炫龙 shinelonV5 Pro 笔记本改win7详细图文教程
来源:PE吧 作者:Bill 发布于:2018-12-01 11:40:53 浏览:5710
炫龙 shinelonV5 Pro 笔记本是一款搭载英特尔酷睿I5-7400处理器的游戏笔记本,处理器的默认主频提升至3.0GHz,可以睿频加速至3.5GHz,继承了HD630核芯显卡;NVIDIA GeForce GTX1070 8GB游戏显卡,比上一代GT970M约强三倍左右,提升了运行速度和电源效率;8G DDR4 2133MHz 内存;128G SSD+1TB机械硬盘;RGB全彩可控背光键盘,全键位均具光背,即使在黑暗环境下玩游戏或工作娱乐都能清晰操作。
由于笔记本是默认预装win10系统的,现在的笔记本都出厂win10,但还是有部分用户想用win7,但是英特尔6代以上CPU安装win7系统时,USB3.0设备会无法使用,那么PE吧这一次就给大家带来了炫龙 shinelonV5 Pro 笔记本改win7详细图文教程
首先我们需要准备一个USM启动U盘(USM启动U盘制作教程),并把需要安装的Win7系统放到U盘里。
方法/步骤:
1、开机,连续按 F2 进入BIOS设置页面,在 Security 下找到 Secure Boot Control 并设置成Disabled,这里主要是关闭安全启动;
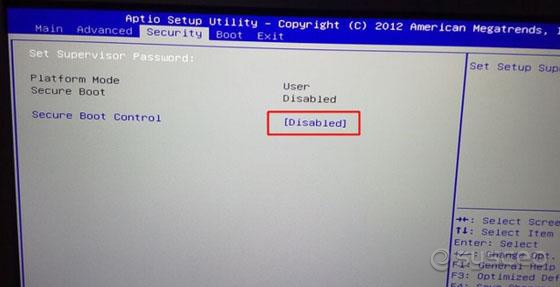
2、在 Boot 下,找到 UEFI Setting ,并设置成Enabled(如果有LaunchCSM,设置为Enabled),开启兼容模式,按F4保存设置;
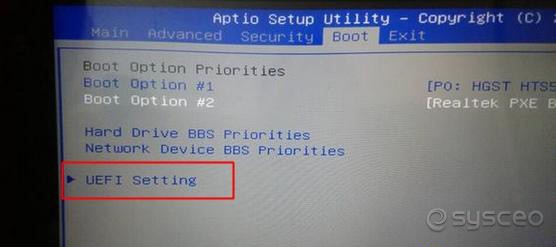
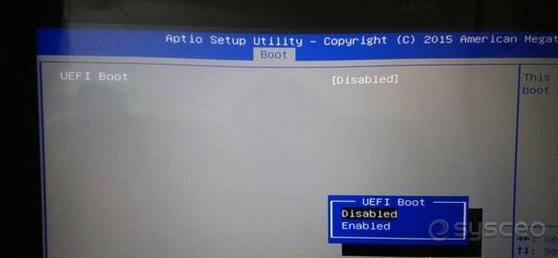
3、保存设置后,电脑会自动重启;插入制作好的USM启动盘,在出现开机画面的时候,连续按 F12 启动快捷键,进入启动项选择界面,选择U盘启动;
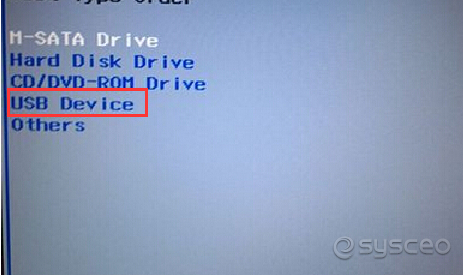
4、进入PE启动主菜单后,选择 04.启动windows_10PE_x64(精简版,适合常用维护) 进入PE;
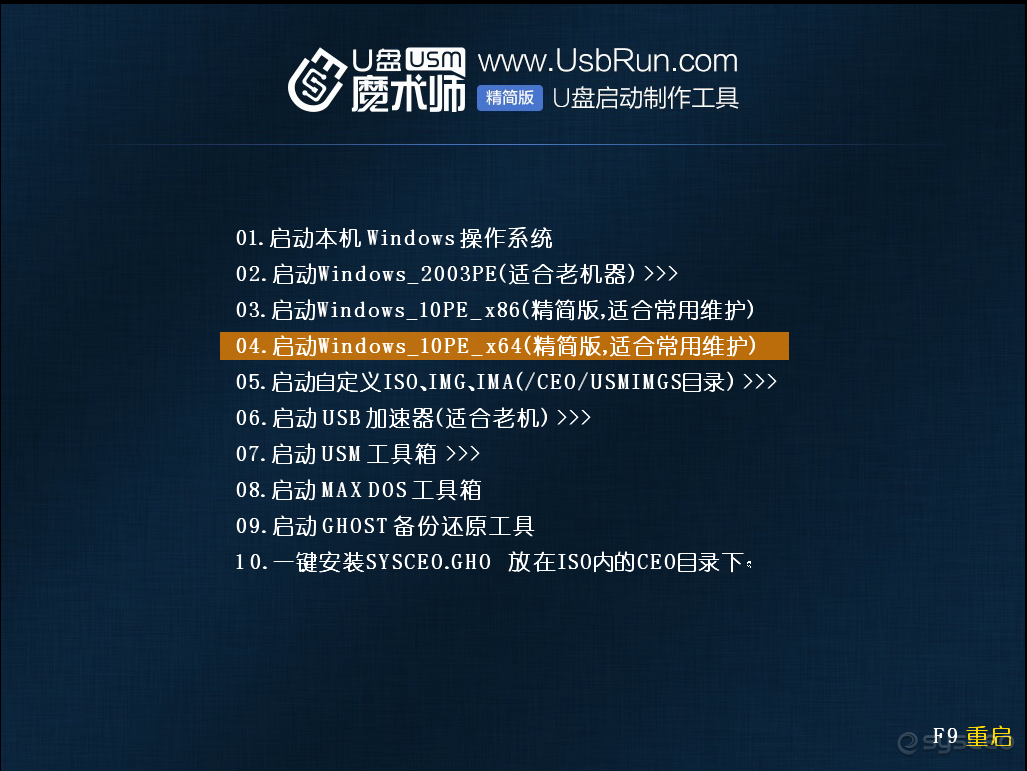
5、进入PE桌面后,运行桌面上分区工具,点击菜单栏上的硬盘,选择转换分区表类型为MBR格式(默认为GPT分区),然后点击快速分区;
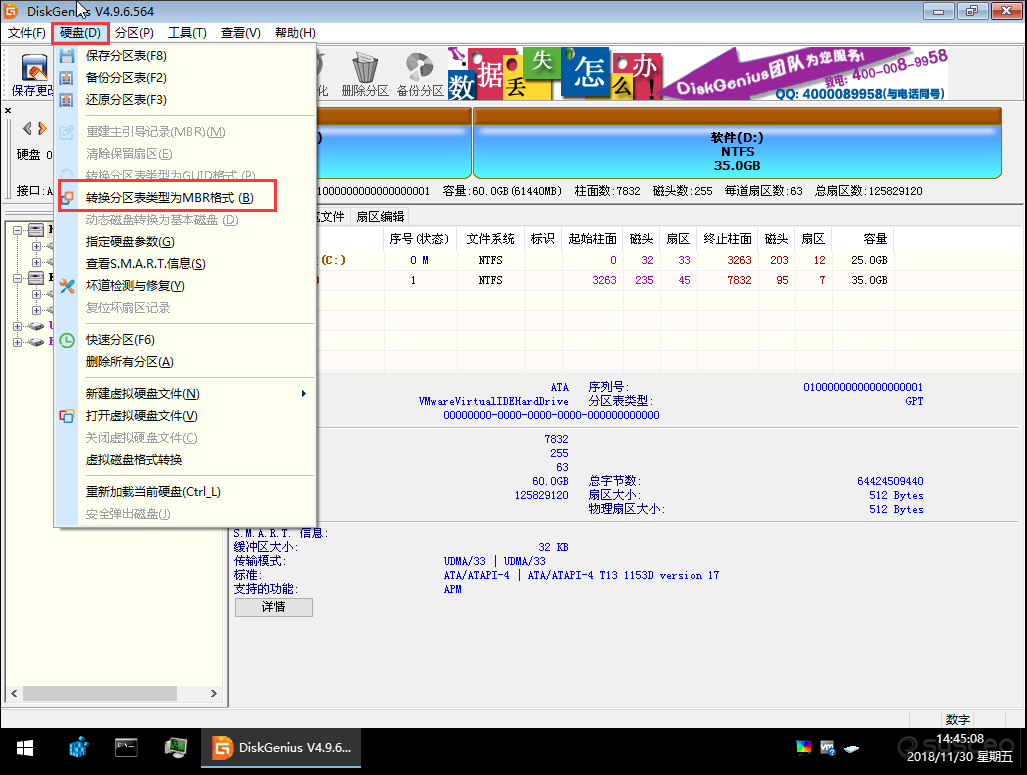
6、进入PE后,双击打开桌面上映像总裁,选择要安装的Win7系统(映像总裁自动调用CeoMSX导入磁盘控制器及USB3.0驱动,不需要额外集成),点击下一步;
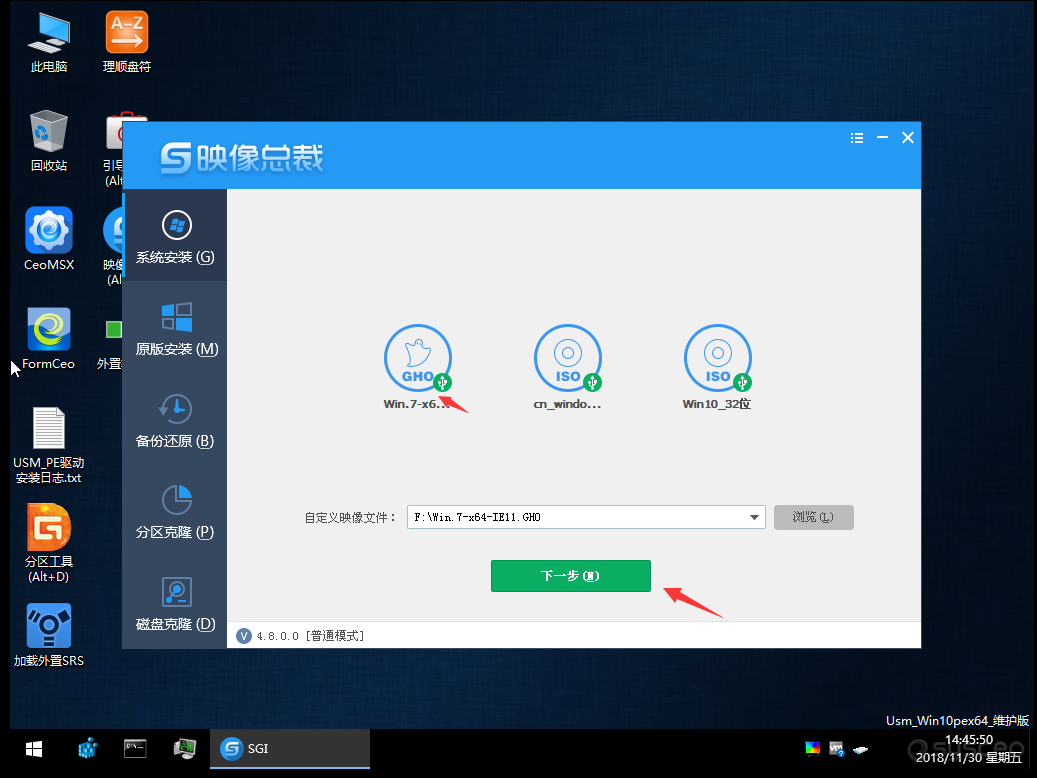
7、选择以C盘为系统盘,点击下一步;
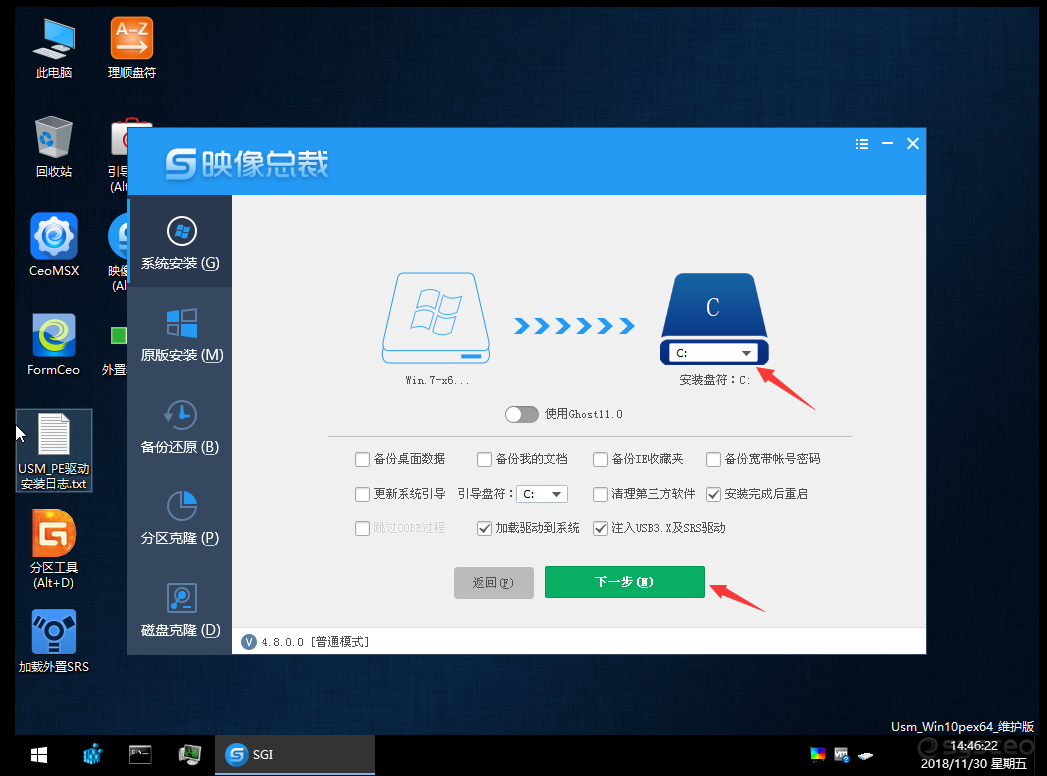
8、这个时候我们只需要耐心等待软件驱动安装完成之后,电脑自然就会重启进入桌面;
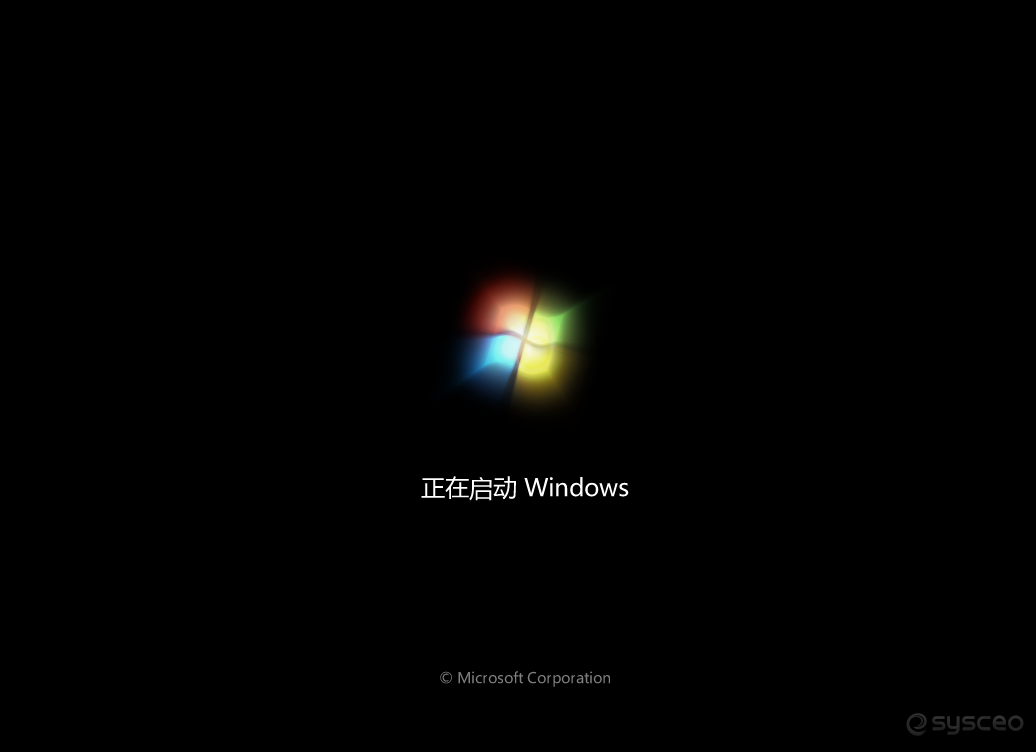
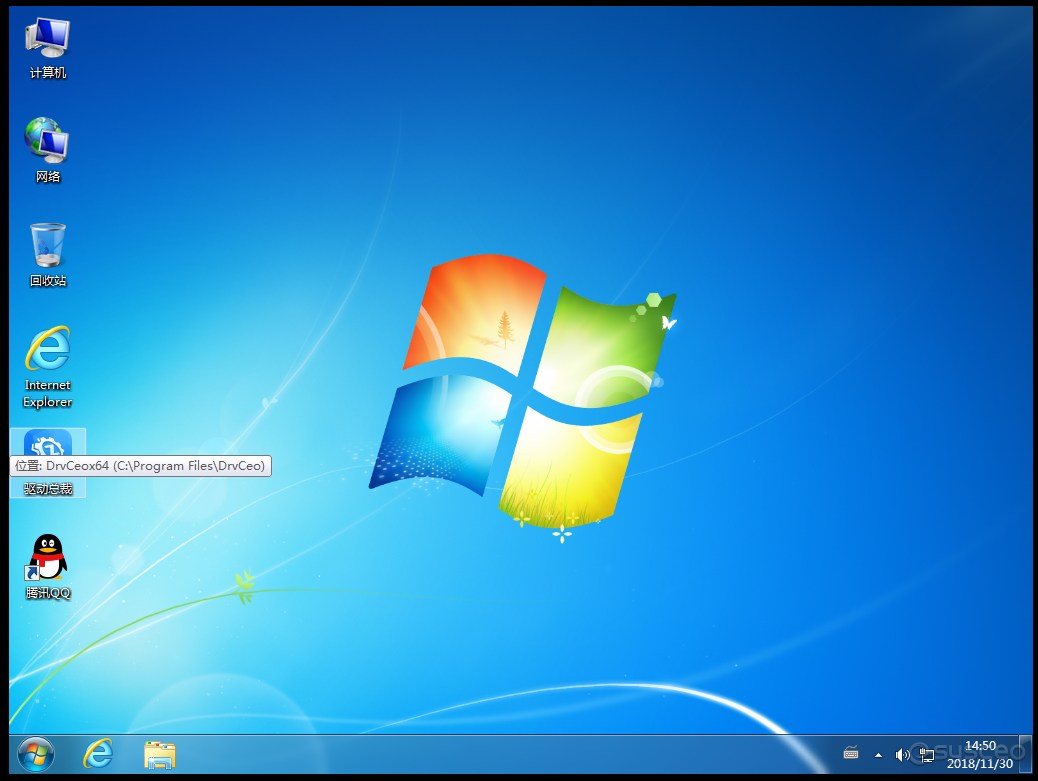
以上就是炫龙 shinelonV5 Pro 笔记本改win7详细图文教程,希望能帮助到大家。要想了解更多windows资讯,请继续关注PE吧。
推荐使用总裁团队旗下功能强大的封装产品
驱动工具 驱动总裁
一键重装 PE吧装机助理



