长城 T2401 商用一体电脑改装Win7图文教程
来源:PE吧 作者:Bill 发布于:2018-11-21 13:51:32 浏览:5924
长城 T2401 是长城推出的商用一体电脑,长城 T2401 搭载的是英特尔七代酷睿i5,8G内存,120G固态+500G双硬盘,搭配可达400MB/S读取速度的高速SSD,350MB/S写入速度,10+S快速开机。有些用户习惯用Win7系统,而长城 T2401 商用一体电脑默认预装的是Win10系统,但是英特尔七代CPU安装Win7系统时,USB3.0设备无法使用,那么问题来了,怎么改成Win7系统呢?下面PE吧就给大家介绍长城 T2401 商用一体电脑Win10系统改装Win7系统的方法。
首先我们需要准备一个USM启动PE盘(USM启动U盘制作方法),并把需要安装的Win7系统放到U盘里。
1、开机,按Delete键进入BIOS设置页面,选择“Security”,在“Security”页面下找到SecureBoot并设置成Disabled,关闭“安全启动”;
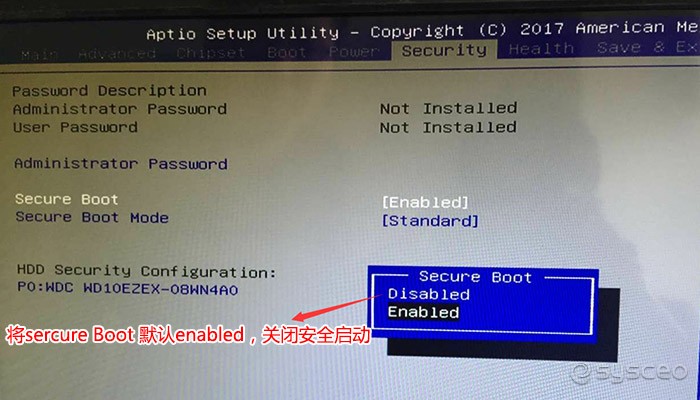
2、重启电脑,再按Delete,进入BIOS设置页面,选择上方“Boot”页面,找到“Bootoption filer”选项,按回车键设置成“Legacy Only”或者“UEFI and Legacy”;
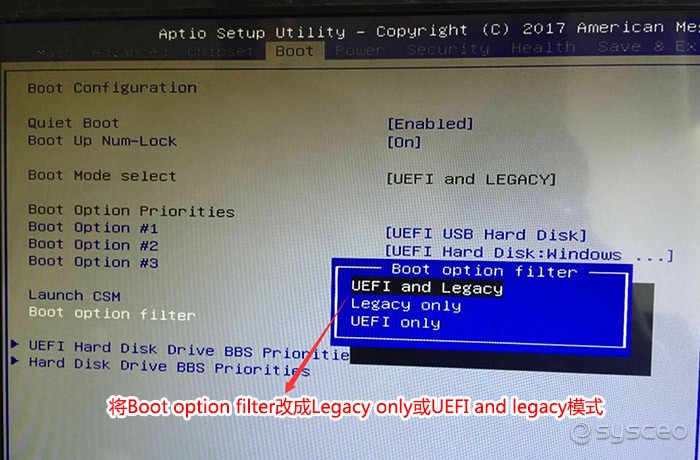
3、在Boot页面找到“Launch CSM”,并设置成Enabled,最后按F4保存设置;
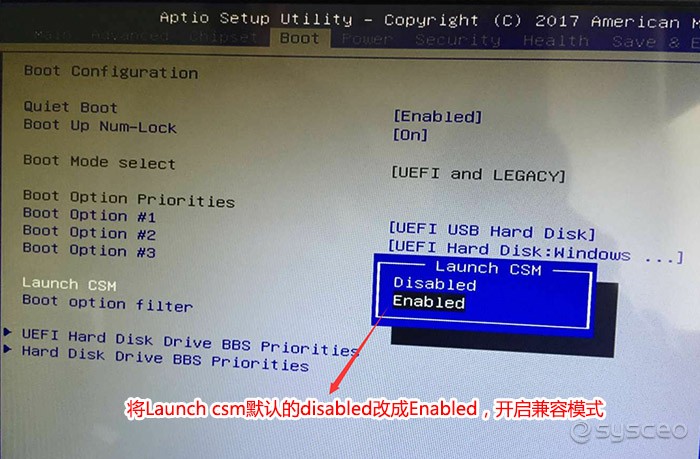
4、保存设置后,电脑自动重启;插入USM启动U盘,在出现开机画面时,连续按F12,进入启动项选择界面,选择从U盘启动项;
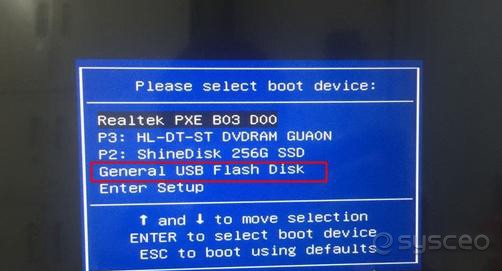
5、进入PE启动主菜单后,用键盘的上下键选择 04.启动windows_10PE_x64(精简版,适合常用维护) 进入PE;
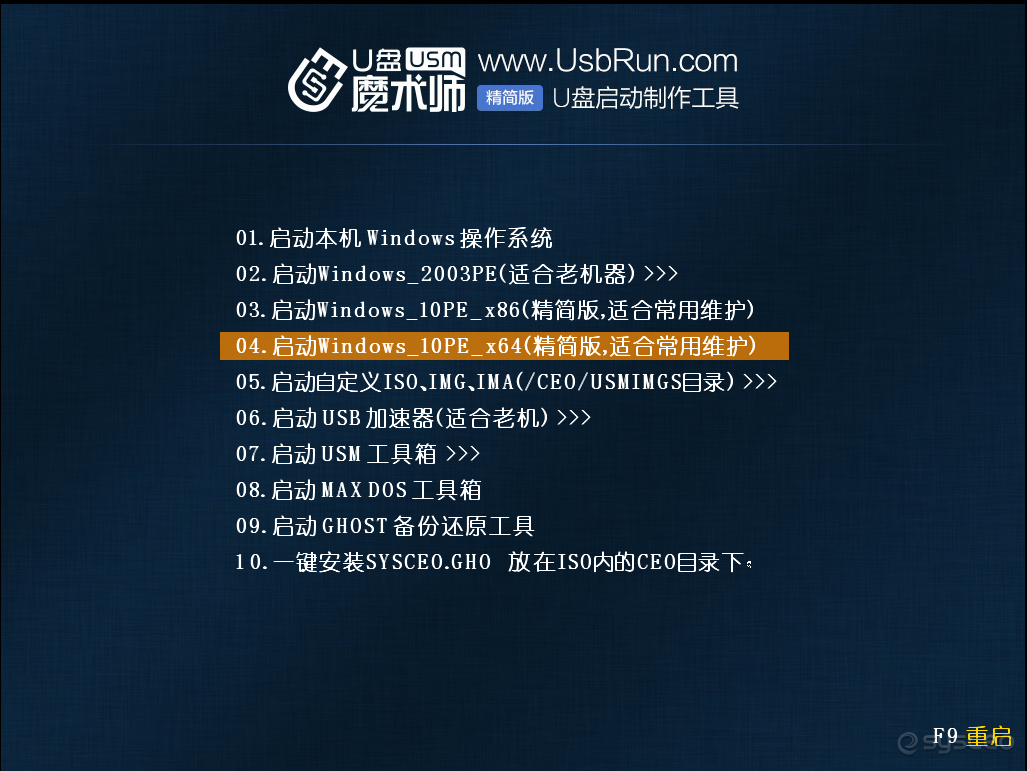
6、进入PE桌面后,运行桌面上的分区工具;
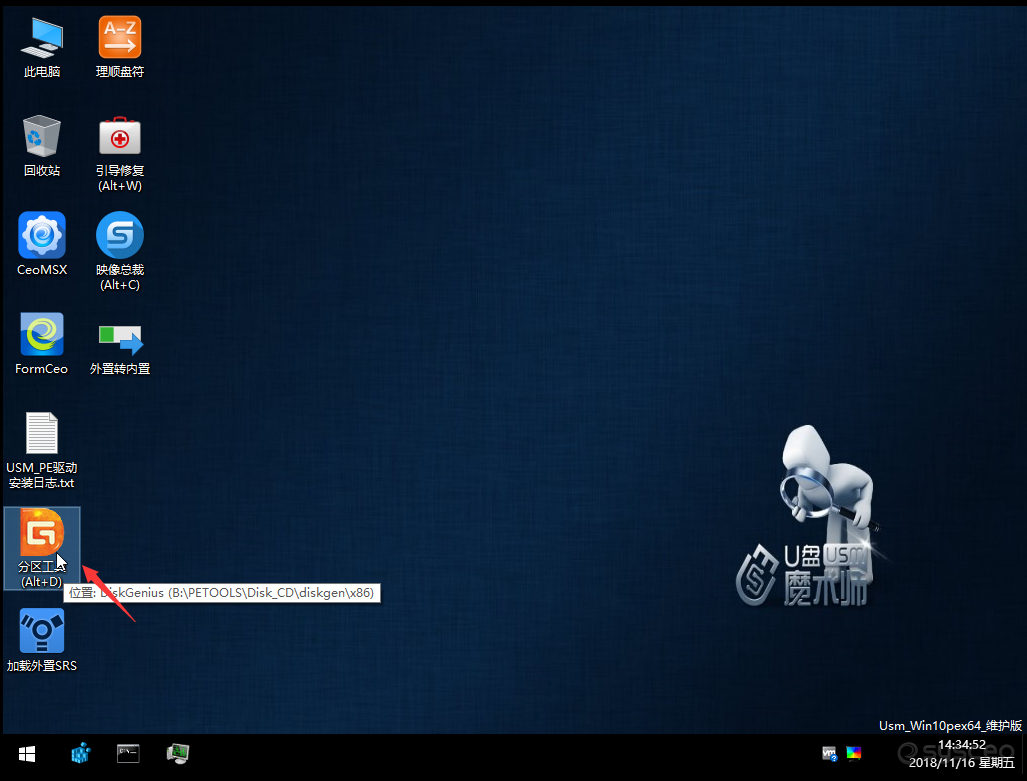
7、点击菜单栏上的“硬盘”,选择“转换分区表类型为MBR格式”(默认为GPT分区),然后点击“快速分区”;
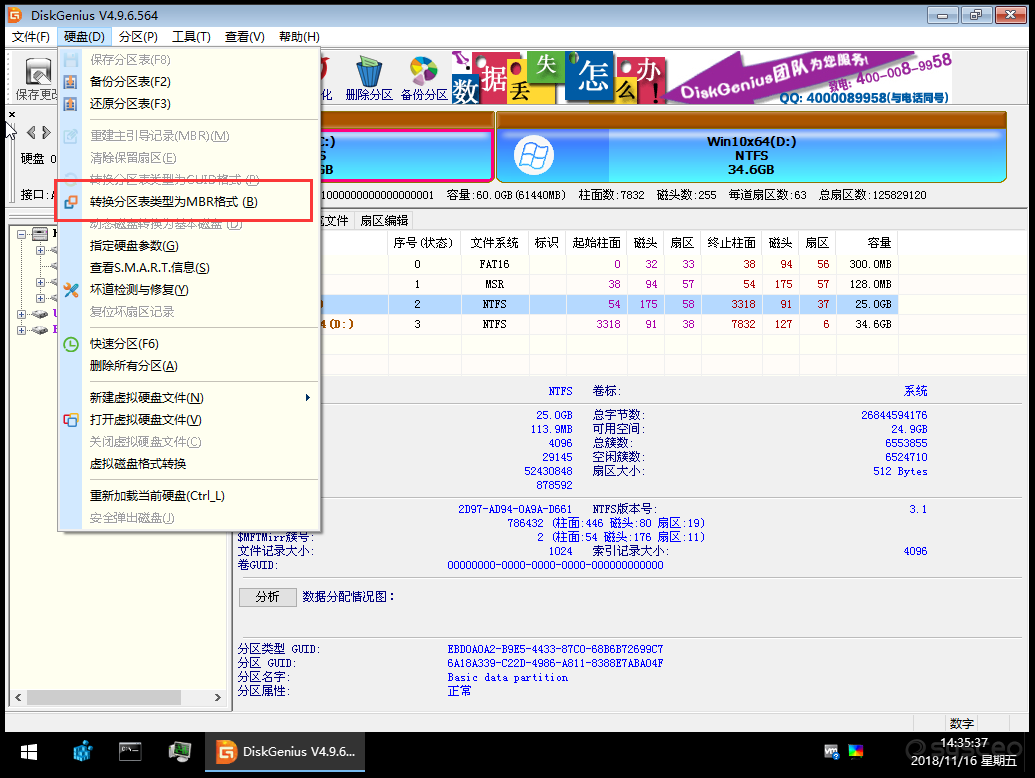
8、双击打开桌面上“映像总裁”,选择要安装的Win7系统(映像总裁自动调用CeoMSX导入磁盘控制器及USB3.0驱动,不需要额外集成),点击“下一步”;
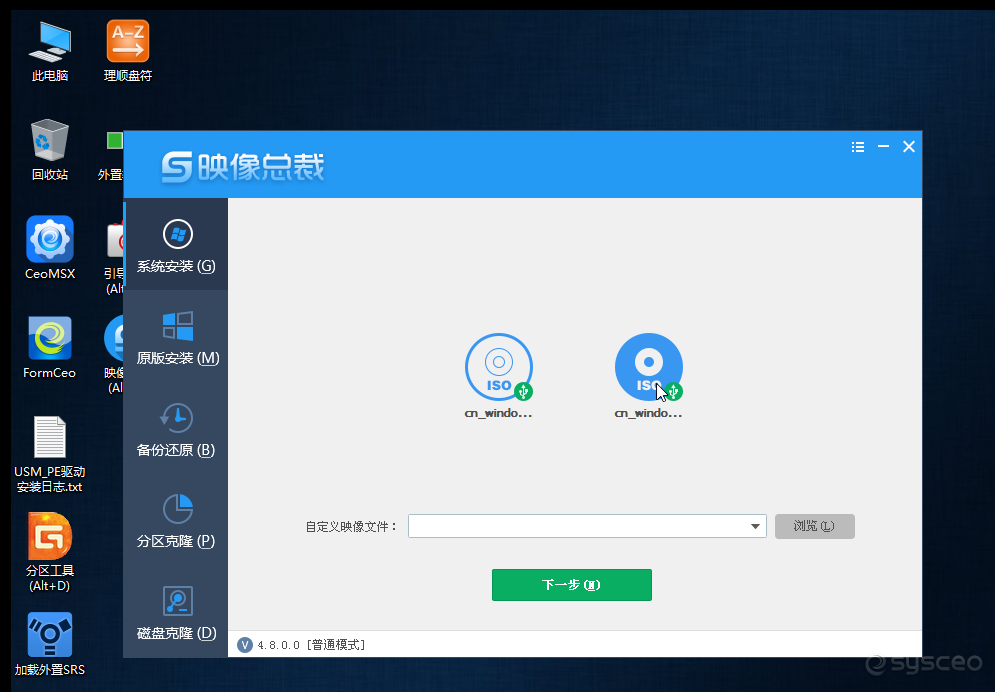
9、选择以C盘为系统盘,点击“下一步”;
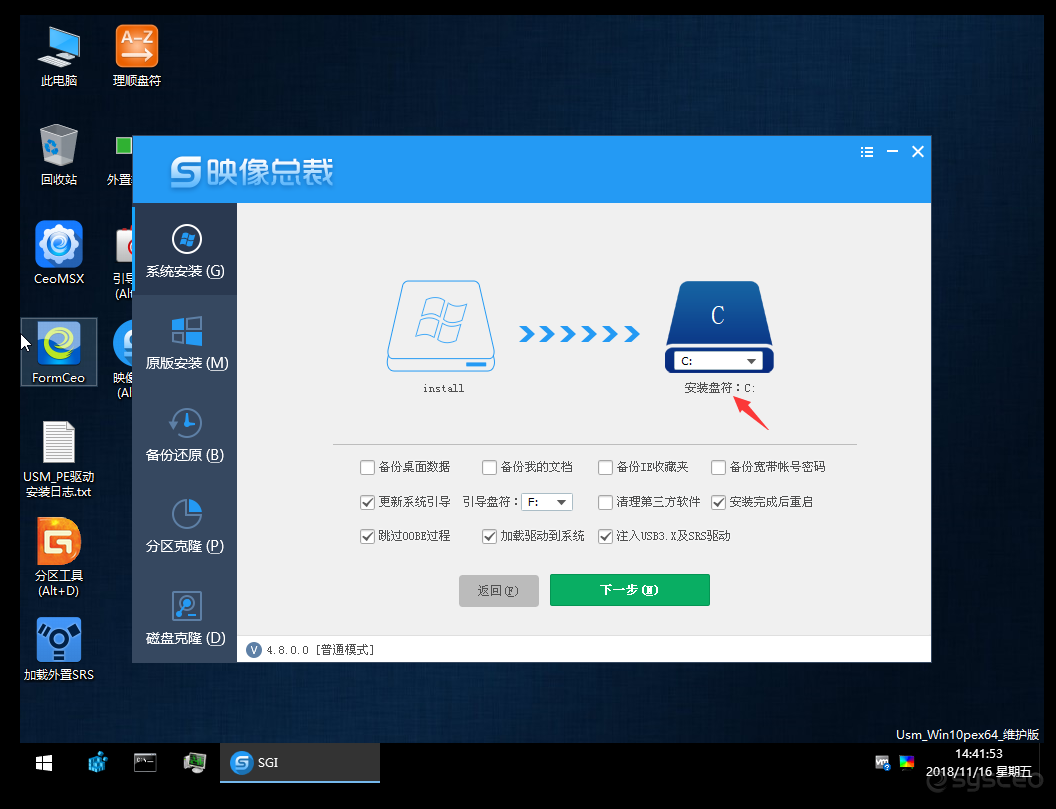
10、等待软件自动安装Win7系统,装好电脑会自动重启几次,直到进入桌面,重装就完成了。
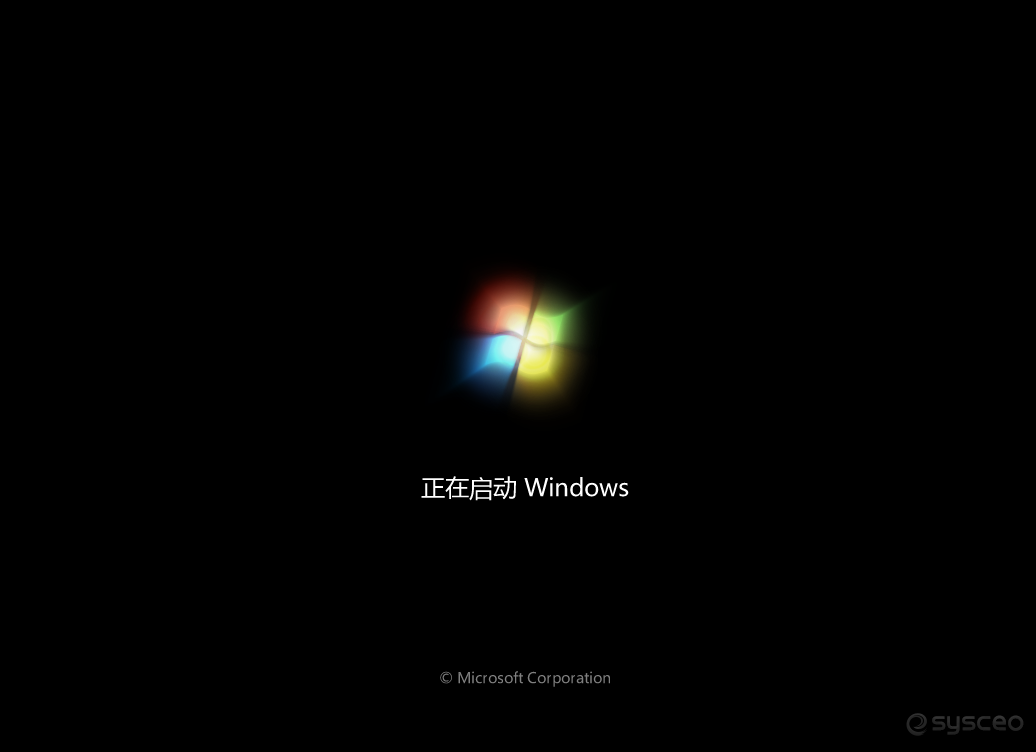

以上就是长城 T2401 商用一体电脑改装Win7图文教程,希望能帮助大家。要想了解更多windows资讯,请继续关注PE吧。
推荐使用总裁团队旗下功能强大的封装产品
驱动工具 驱动总裁
一键重装 PE吧装机助理



