VMware虚拟机的设置和硬盘分区(图文教程)
来源:pe吧 作者:Bill 发布于:2018-10-24 10:51:26 浏览:6791
一份这么详细的VMware虚拟机的设置和硬盘分区(图文教程),我觉得一定能帮助到大家,其实对于一些熟悉使用电脑的用户来说,VMware虚拟机应该是一点都不陌生的,用来测试系统、封装系统什么的最好用了。
1、下载并且安装好虚拟机之后,点击创建新的虚拟机;
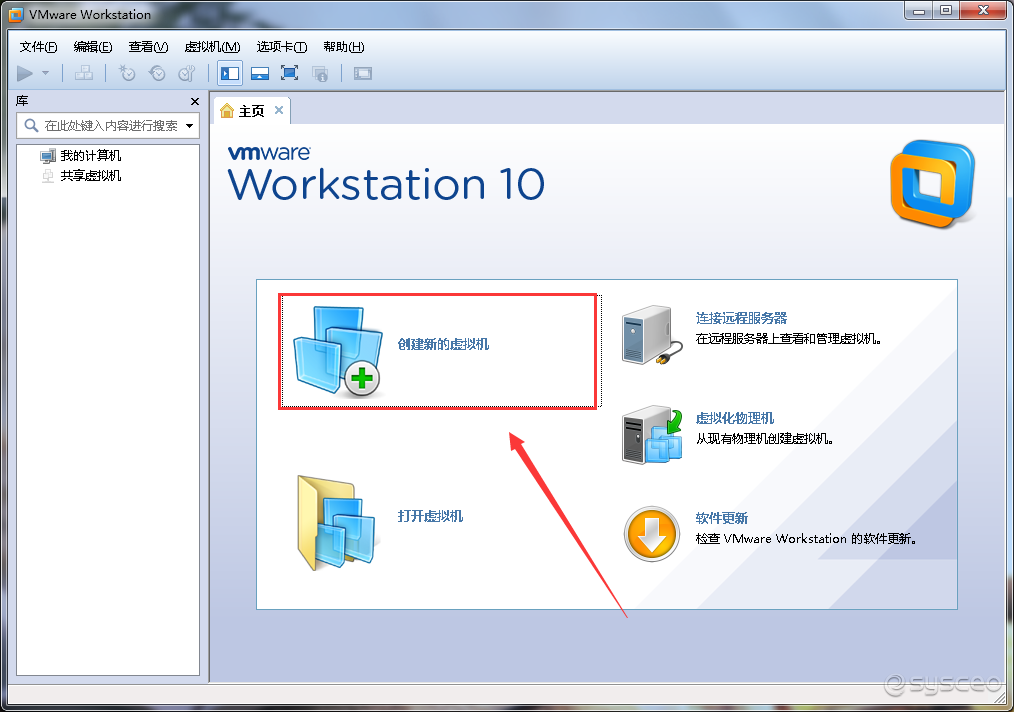
2、在新建虚拟机向导中,创建典型(推荐)(T);
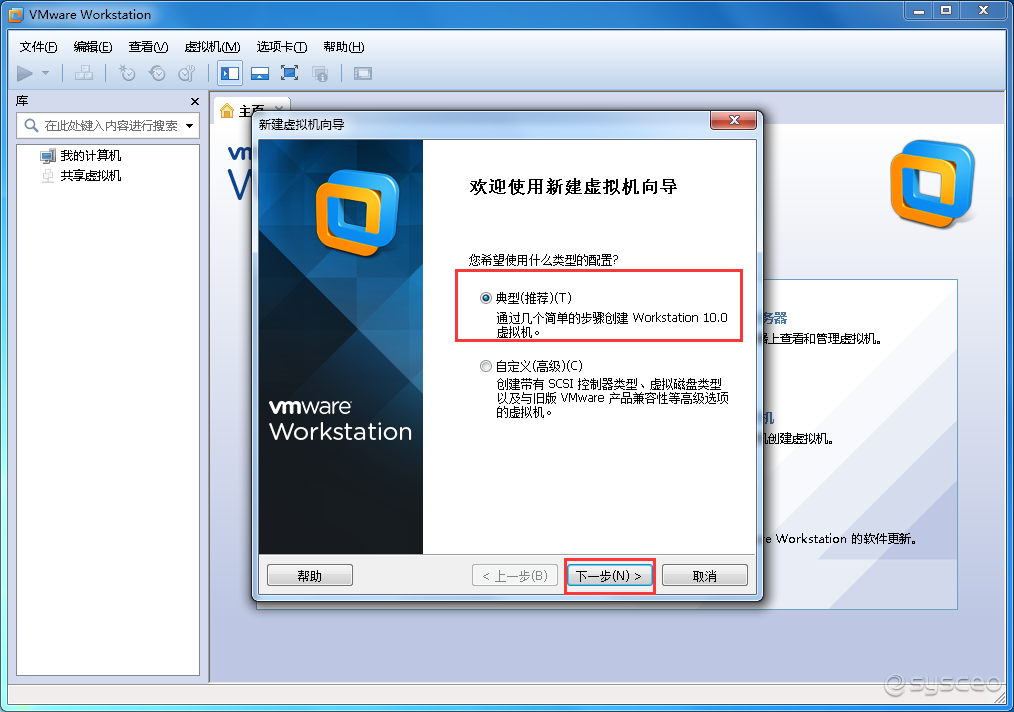
3、选择稍后安装操作系统(S),然后点击下一步;
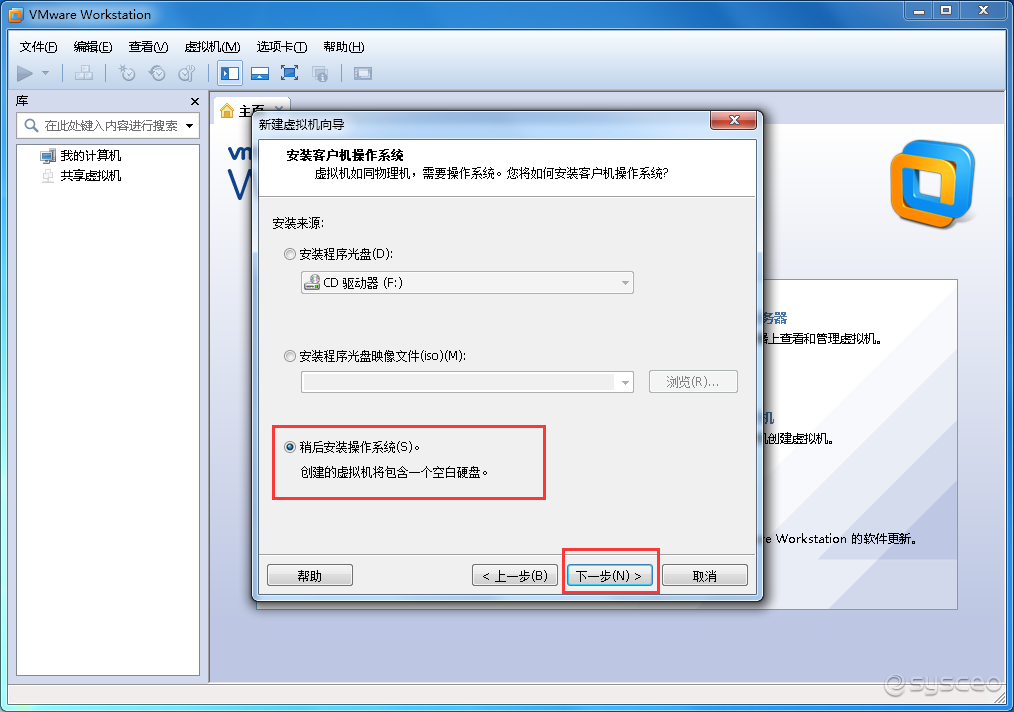
4、选择客户机操作系统;
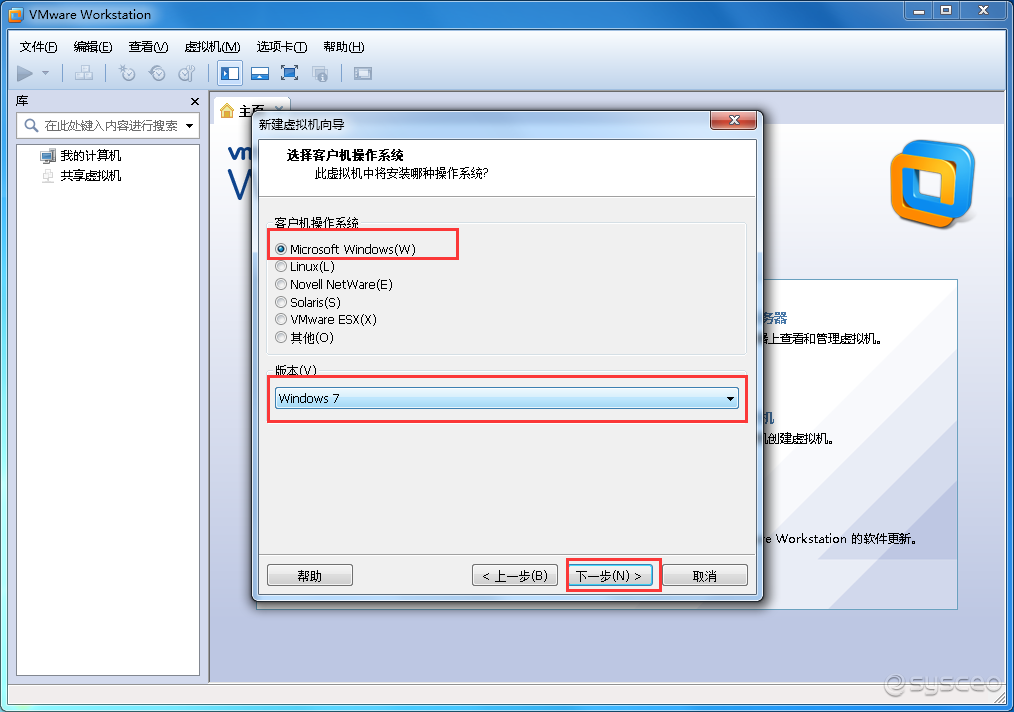
5、命名虚拟机和存放位置;

6、指定磁盘容量,分配虚拟机硬盘的大小,选择将虚拟磁盘储存为单个文件;
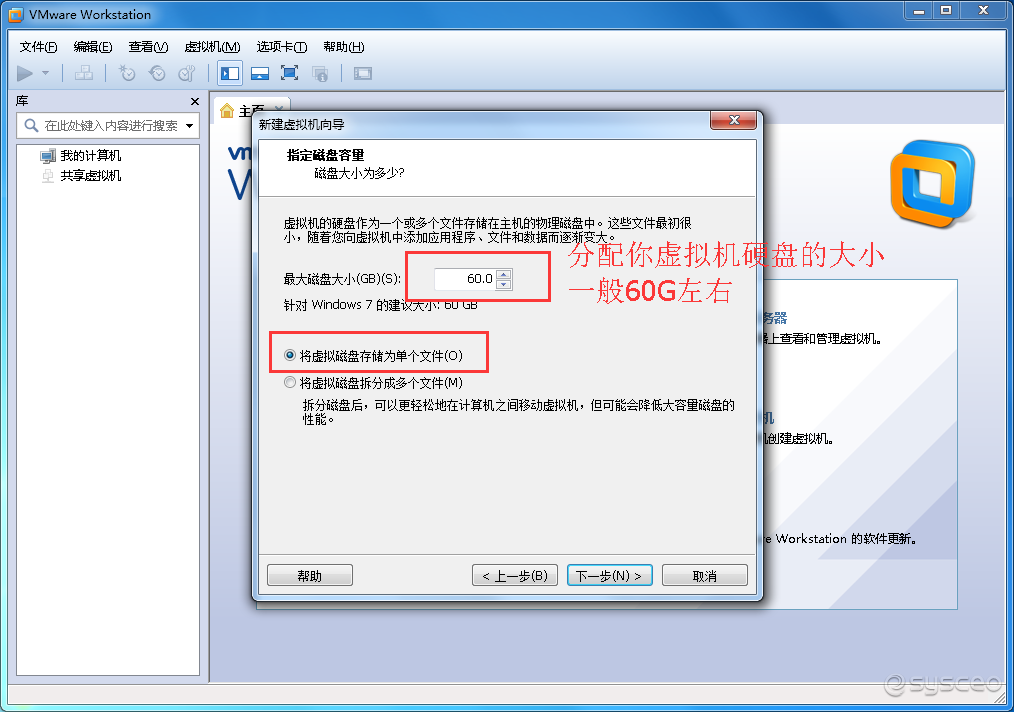
7、已准备好创建虚拟机 - 自定义硬件;
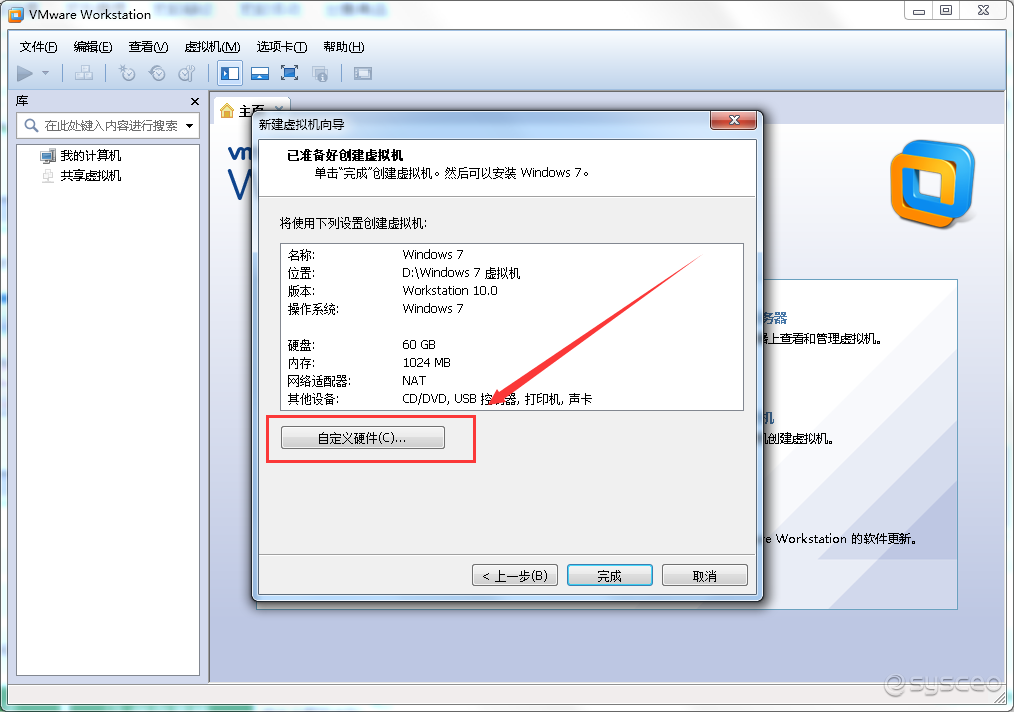
8、保留显示器、处理器、内存、CD等,其余的全部移除;
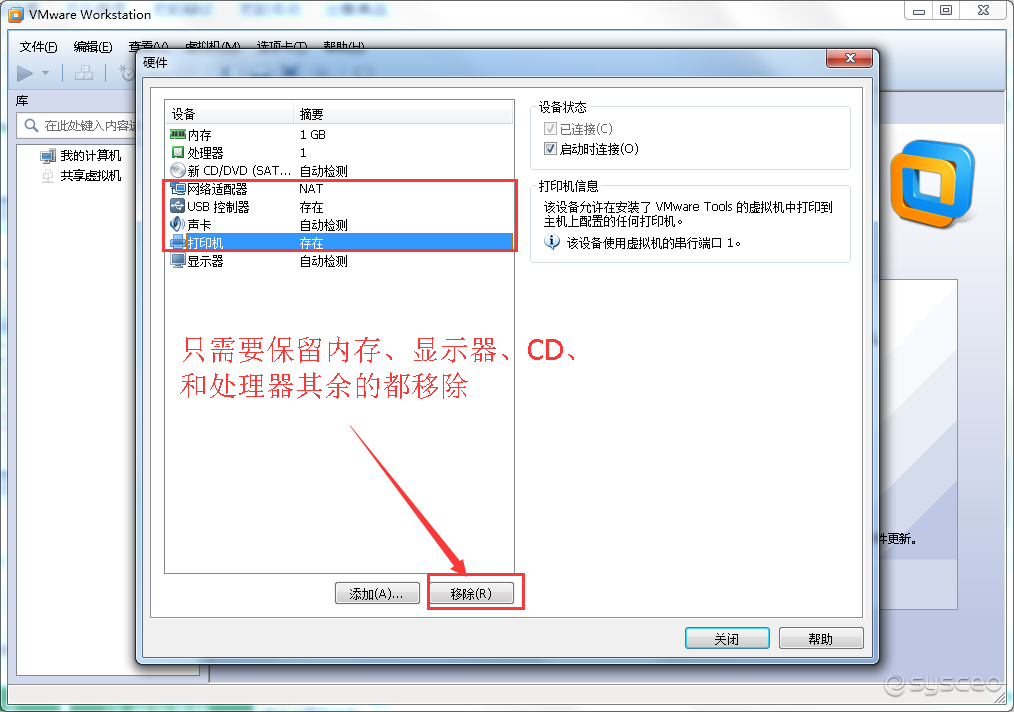
9、调整一下虚拟机的内存和处理器参数,比如你电脑8G内存 + 2核4线程处理器 ,可以分配4G内存 + 2个核的处理器,这样能保障虚拟机高性能运行;
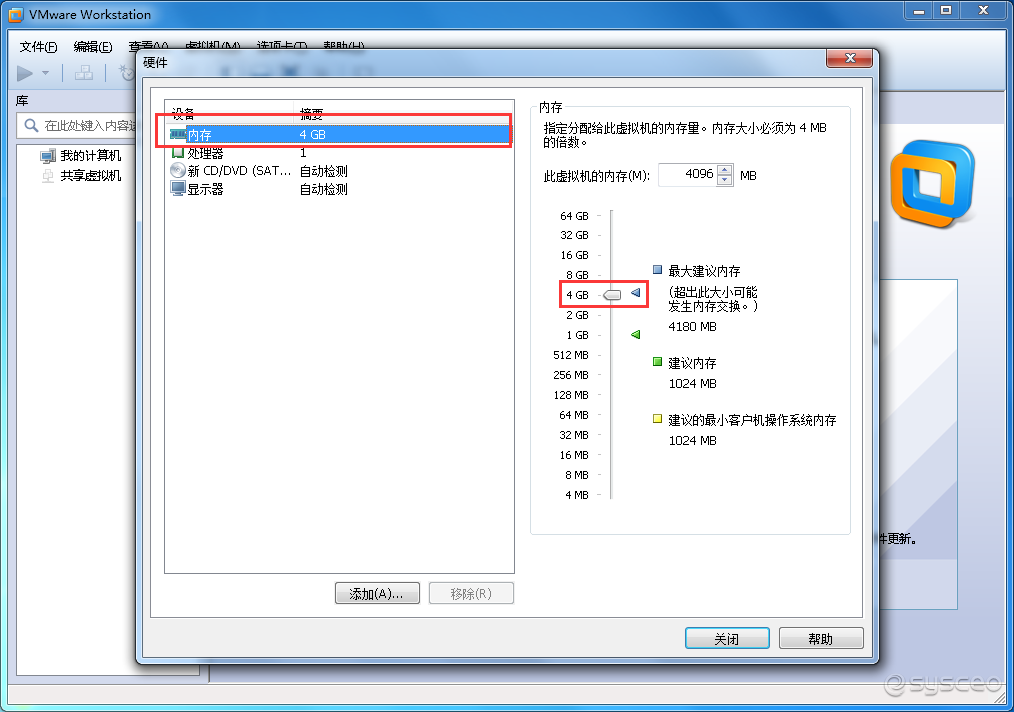
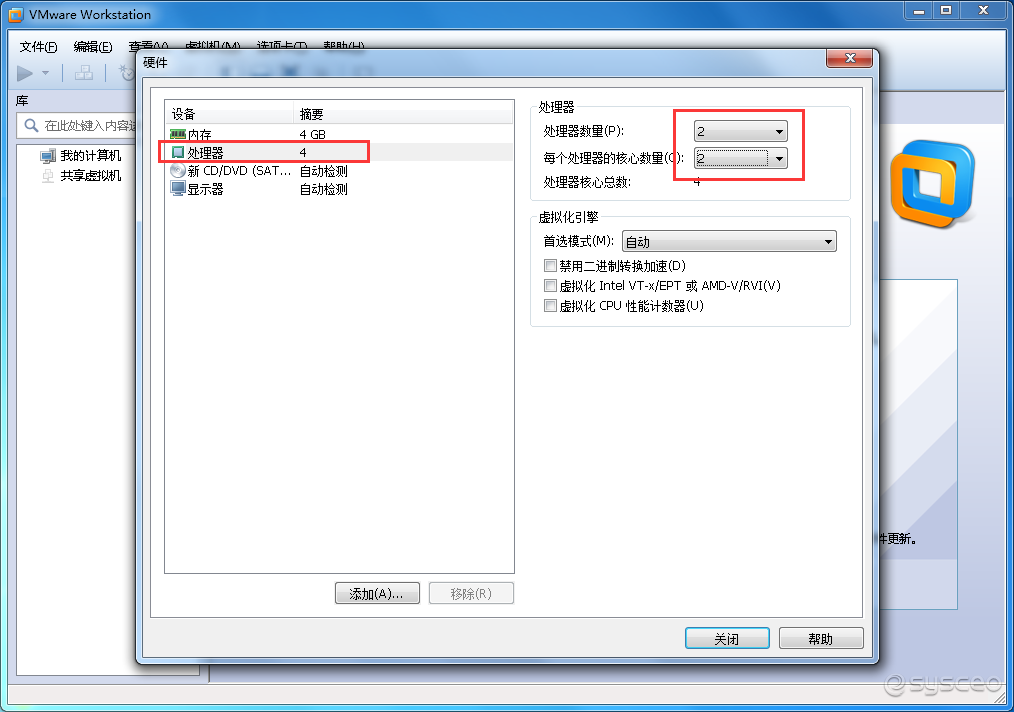
10、虚拟机创建完成;
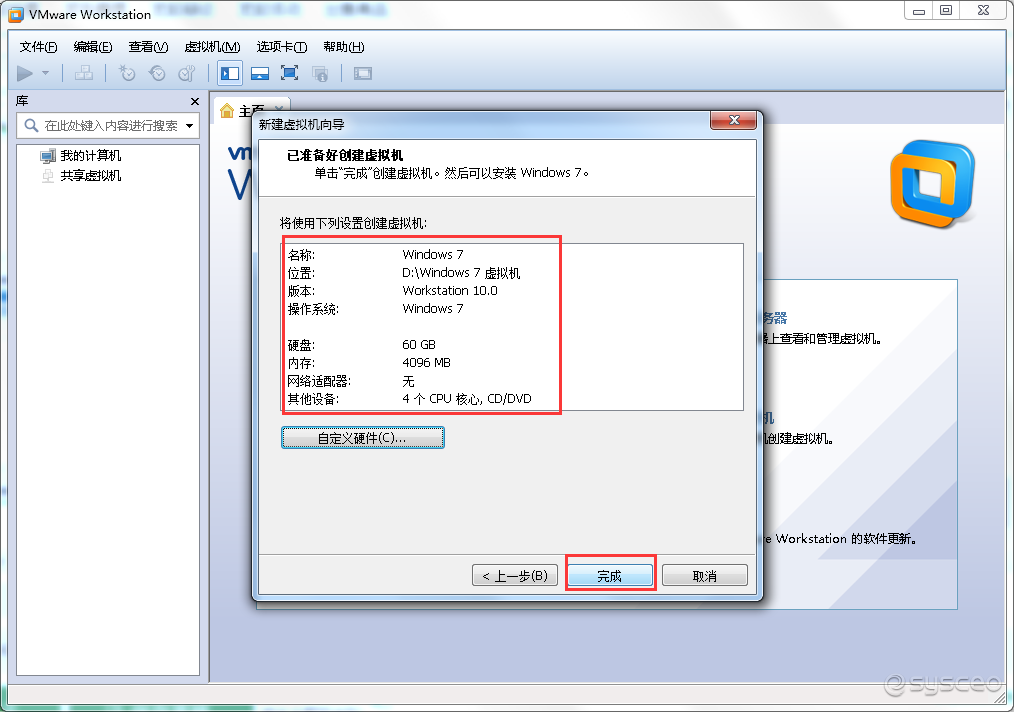
11、点击CD/DVD选择项;
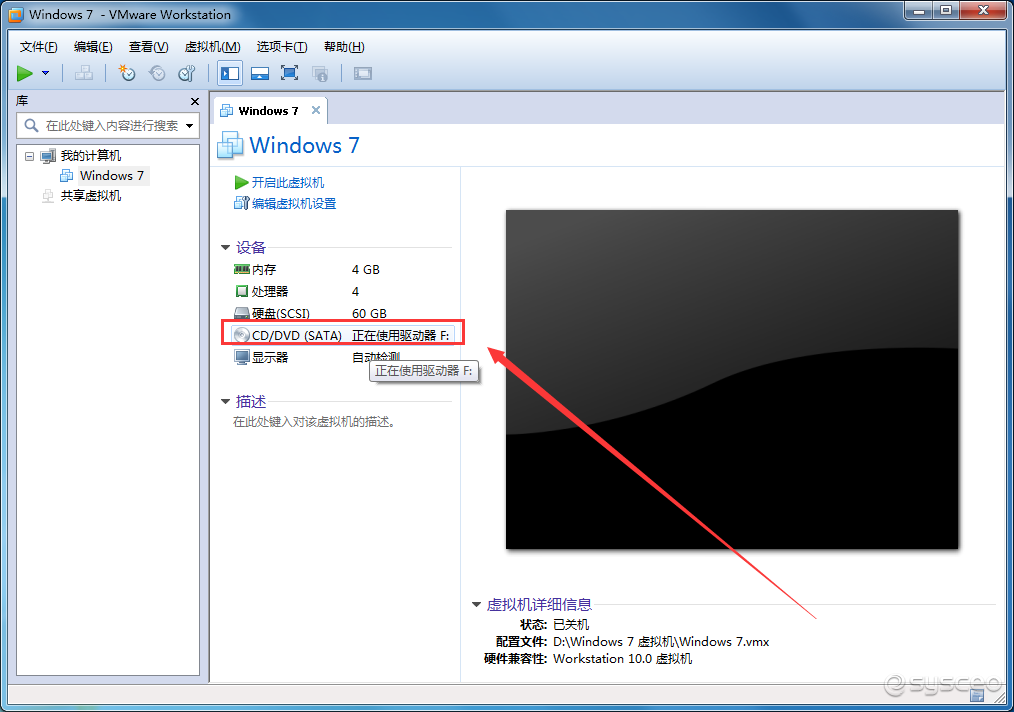
12、连接使用ISO映像文件加载,选择我们之前制作的那个U盘魔术师ISO版PE镜像;
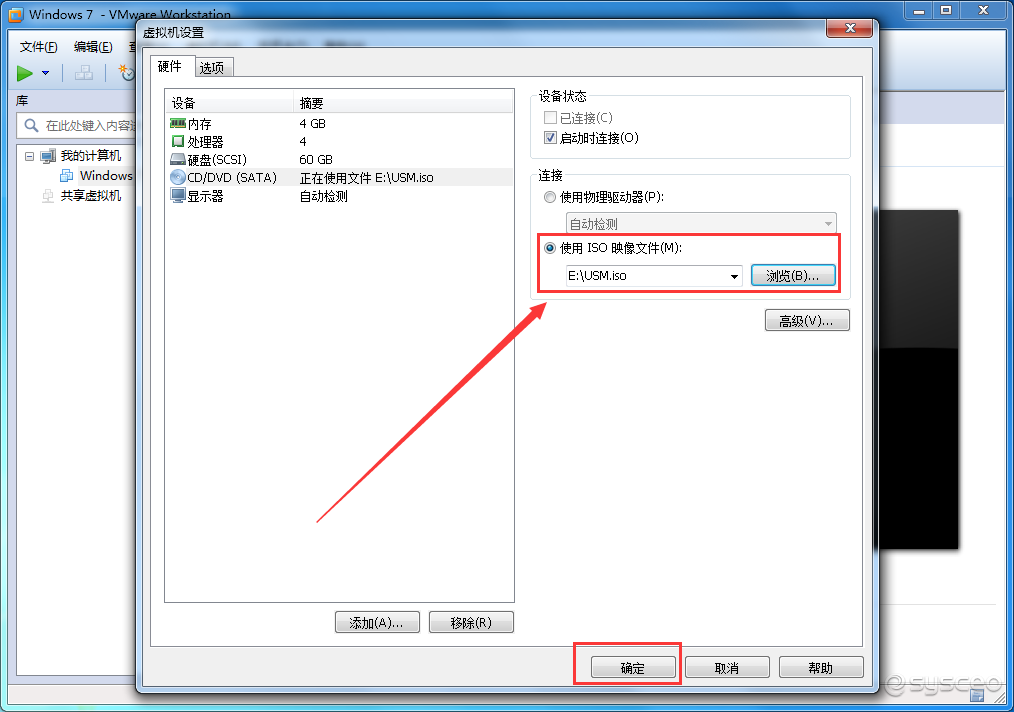
13、在VM虚拟机(M)选择项 — 电源 — 启动时进入BIOS(B);
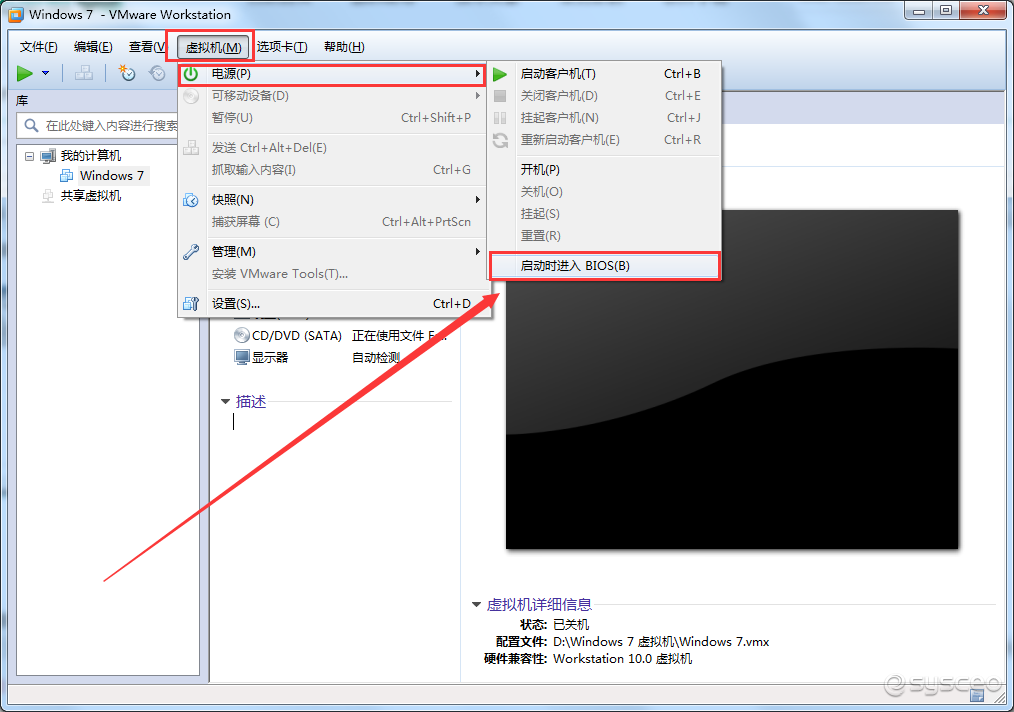
14、使用键盘的上下左右键,移动到 Advanceb — I/O Device Configuration 这个选项;
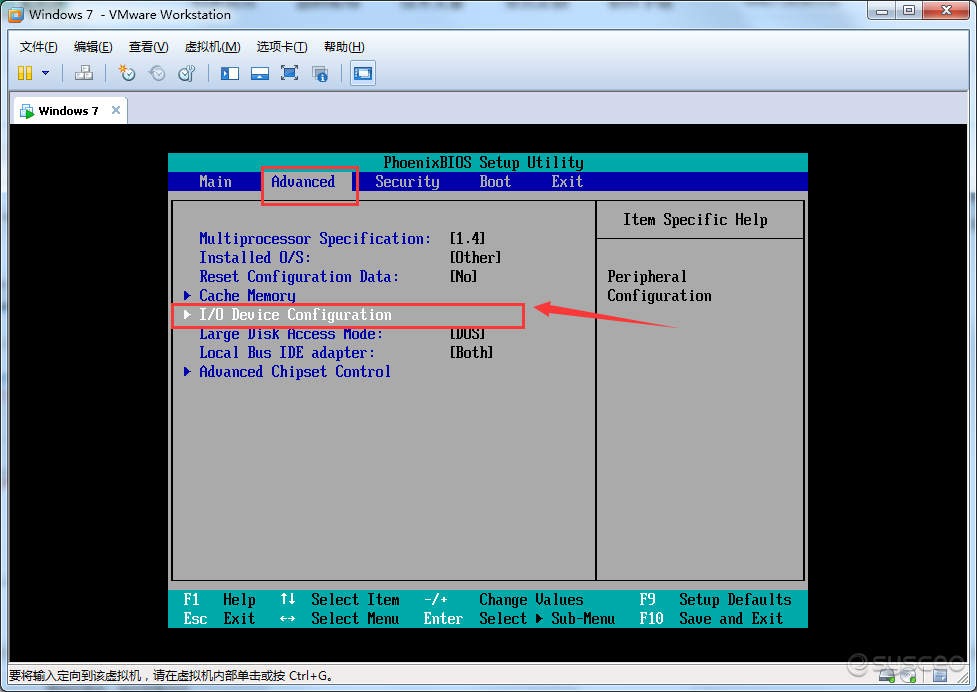
15、全部设置成Disabled 然后按ESC键返回;
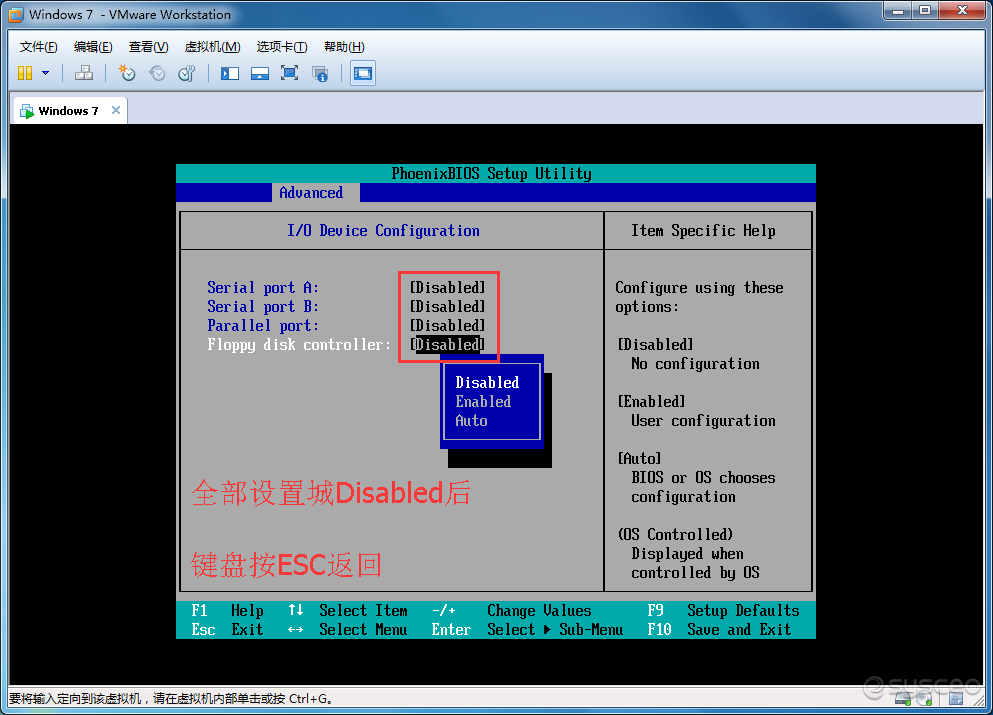
16、然后选择Boot,把 CD-ROM Drive 调整为第一选项;
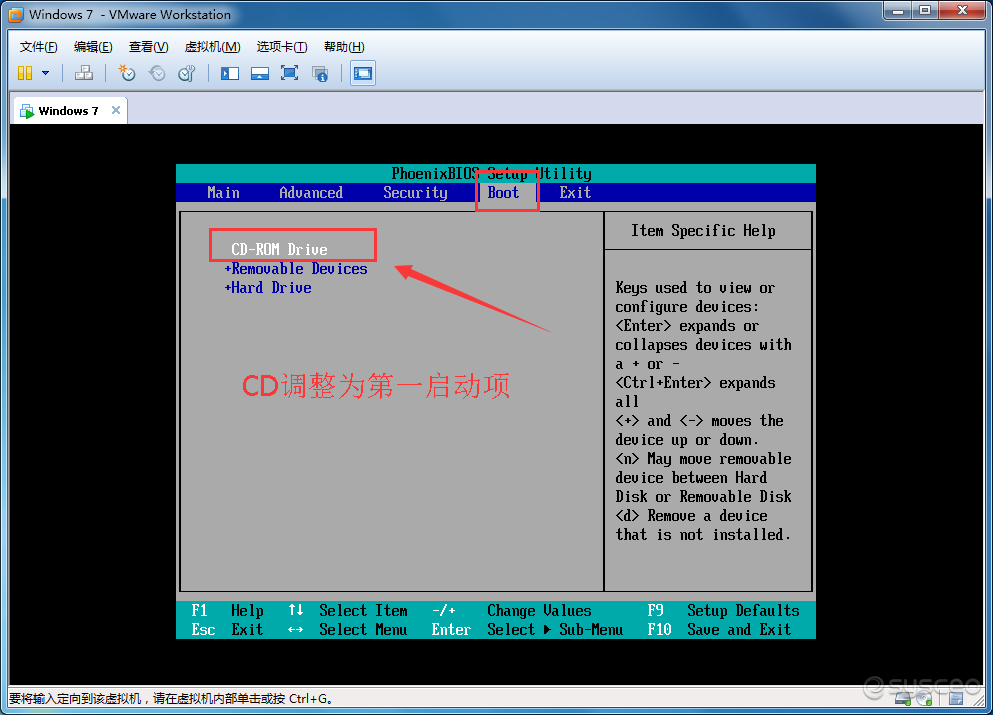
17、保存刚才设置的BIOS并退出;
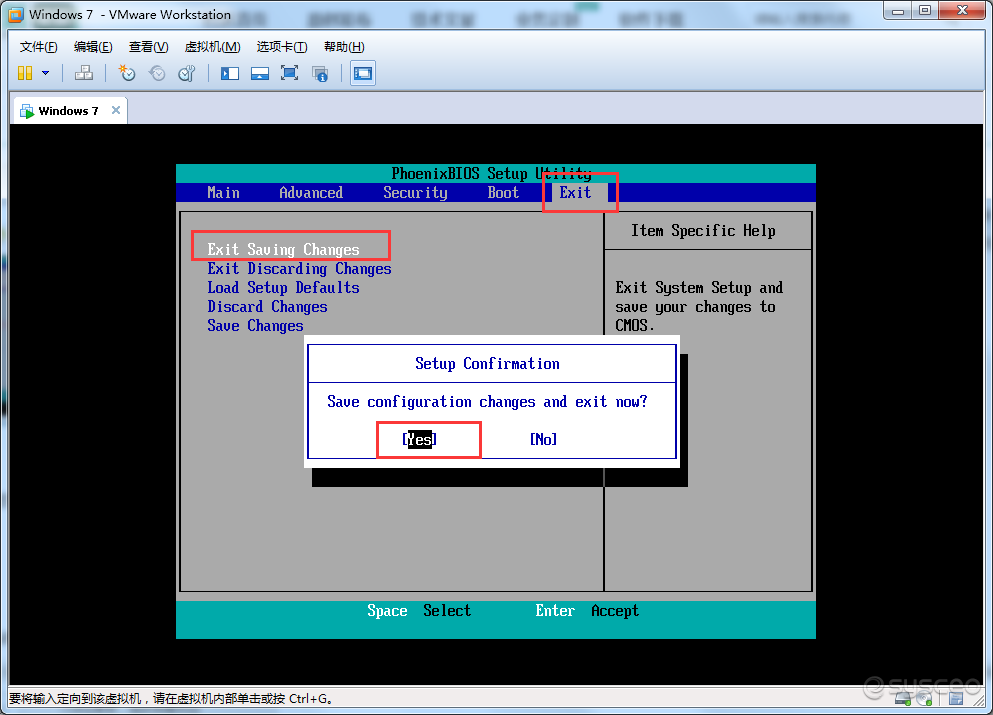
18、这里我们就选择05.启动windows_10PE_x64(精简版,适合常用维护);
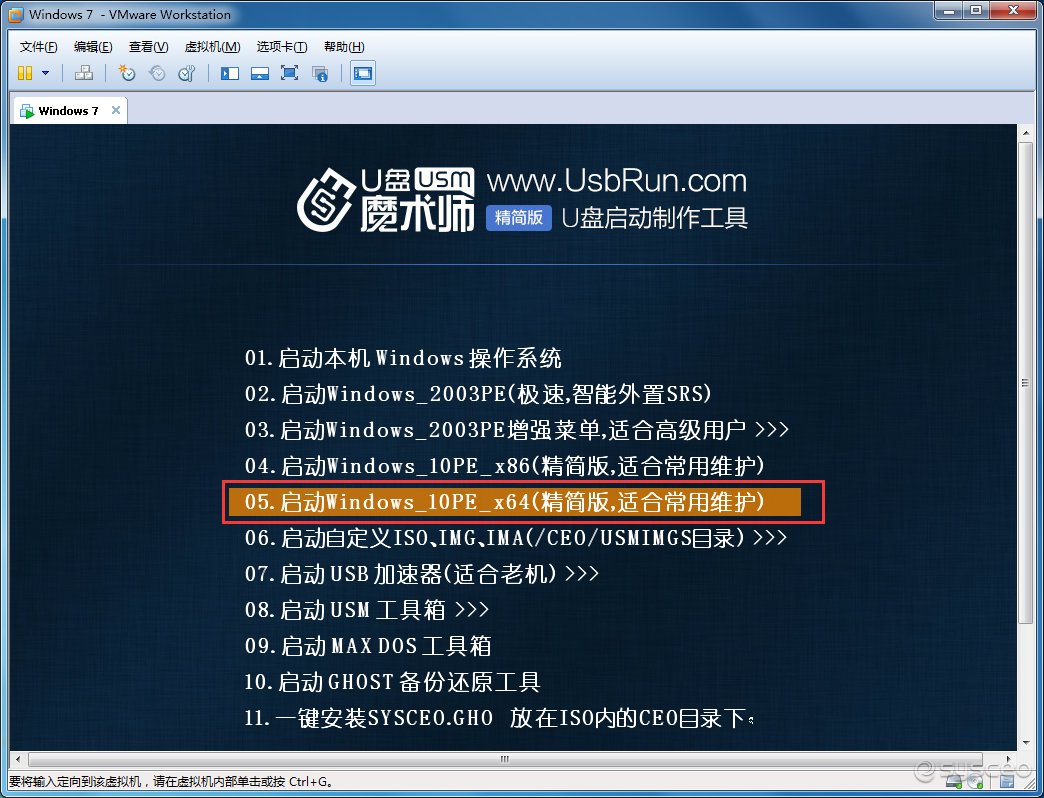
19、点击桌面的分区工具;
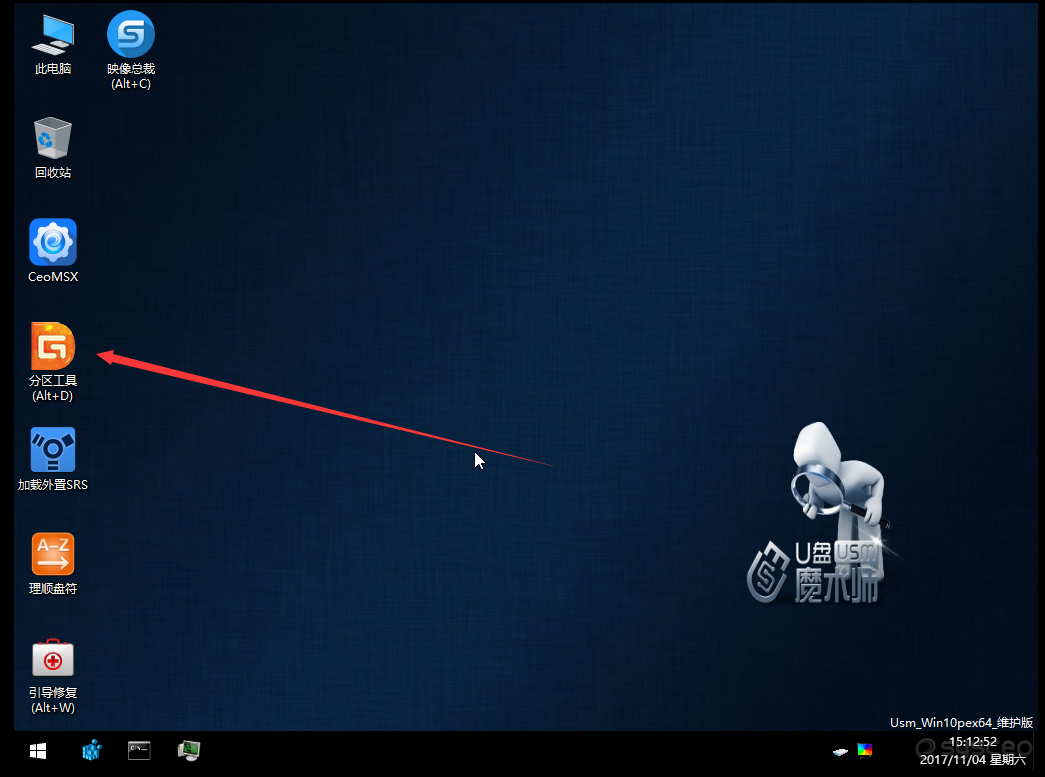
20、选择我们分配的60G硬盘、点击快速分区,这里只需要分2个区就可以了;
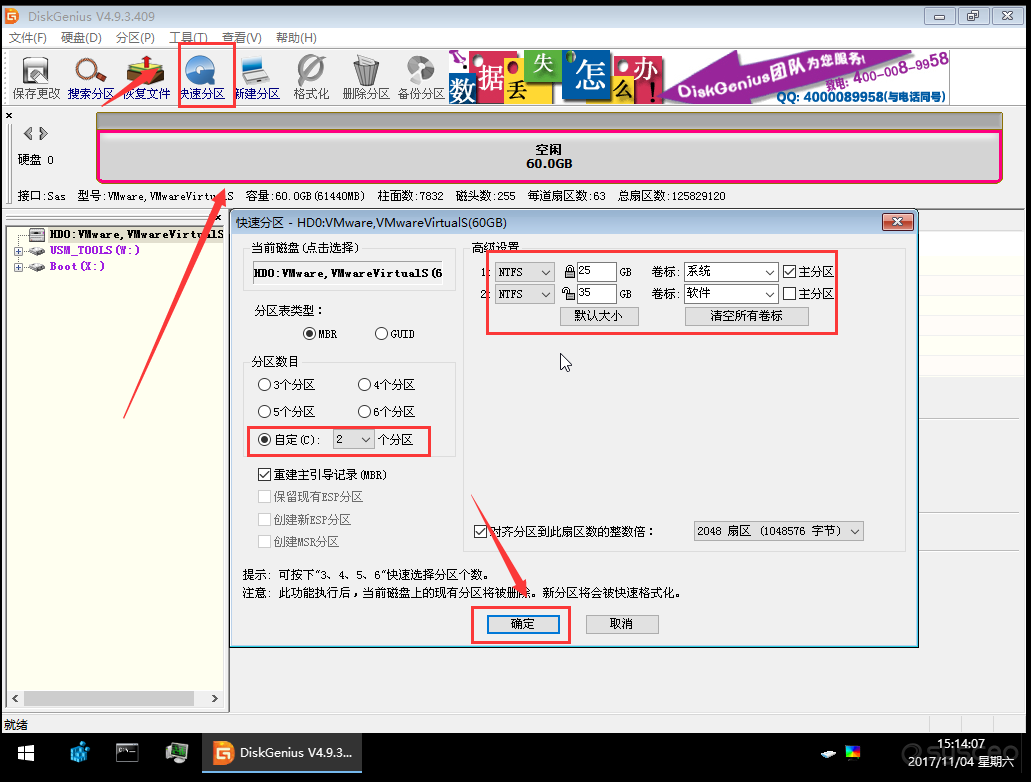
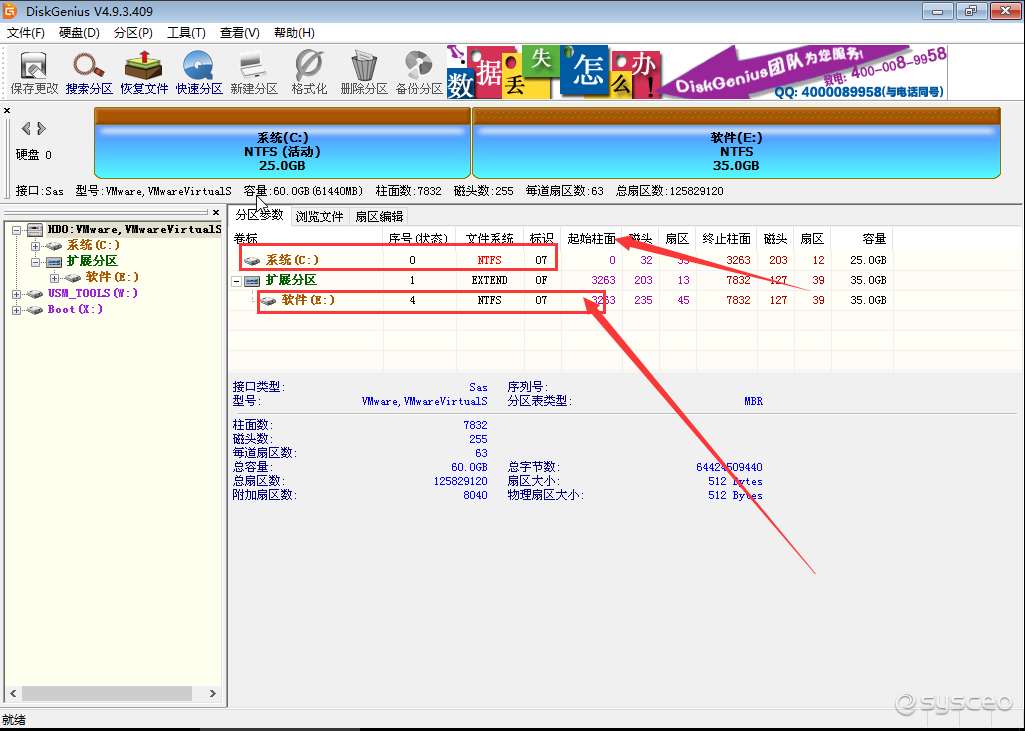
以上就是VMware虚拟机的设置和硬盘分区(图文教程),希望能帮助到大家。要想了解更多windows资讯,请继续关注PE吧。
推荐使用总裁团队旗下功能强大的封装产品
驱动工具 驱动总裁
一键重装 PE吧装机助理



