台式机如何重装系统?系统重装教程
来源:PE吧 作者:小吧 发布于:2016-11-22 10:16:06 浏览:486291
如何重装系统?重装系统教程
电脑在使用长了以后就免不了会发生一些问题,如电脑感染顽固病毒木马,杀毒软件查杀不了,安装系统时间长了硬盘里的碎片越来越多,运行的速度越来越慢,出现系统瘫痪不能使用,经常死机等一系列的问题。这个时候如果找不到具体原因,最好的办法就是重装系统。
重装系统步骤
步骤1:在安装前先得做一些准备工作,看看自己C盘里有没有自己需要保存的资料,把这一些文件复制到其他分区里,特别是在【我的文档】里的东西,【我的文档】所在的硬盘分区就是在C盘里的,当格式化硬盘安装好操作系统后需要的资料已经不能找回来了,所以需要特别提醒一下,准备好一张Windows XP系统碟。
步骤2:首先重启电脑,启动电脑进入上面的界面后按“delete”键进入下图界面。

步骤3:移动键盘左边的上下左右光标键,选择下图的指示。
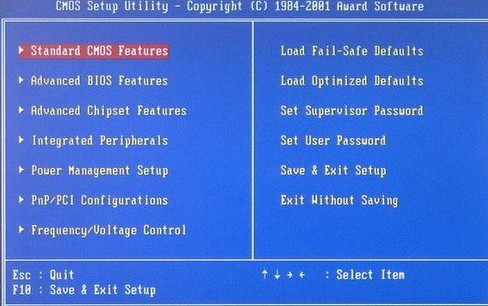
步骤4:选择好效果后按回车进入。
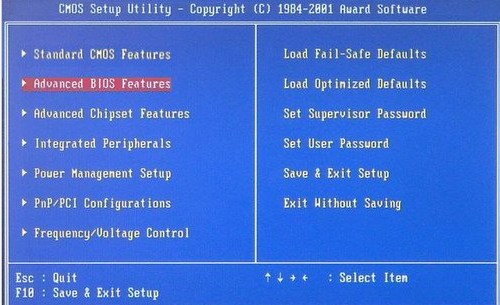
步骤5:在那个圈圈的地方按回车进入,选择下图所示的然后按光标选择CDROM,按回车确认。
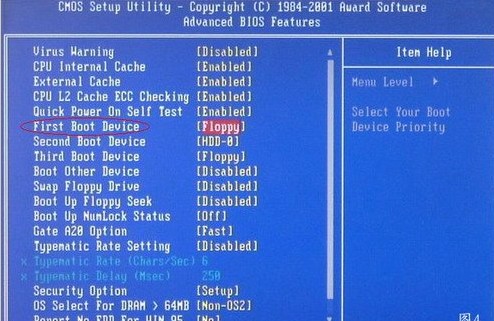
步骤6:然后按F10保存。
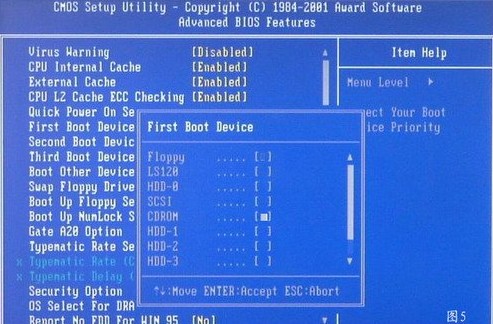
步骤7:电脑将重启后展示上面的界面,把XP光盘放到光驱中。
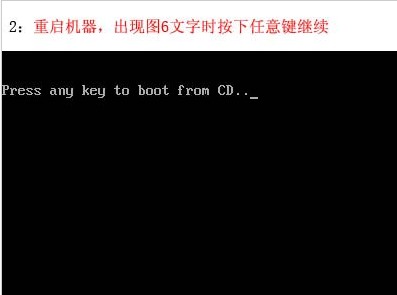
步骤8:等出现以下界面后按回车继续操作。
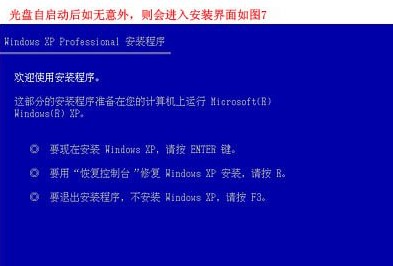
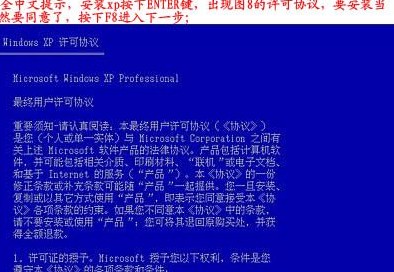
步骤9:下面是选择重装系统安装在那个盘符,直接回车就好。
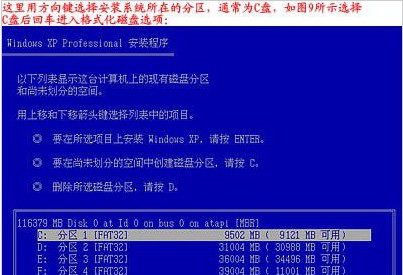
步骤10:这个是将C盘以FAT文件系统格式化C快速格式化C盘。
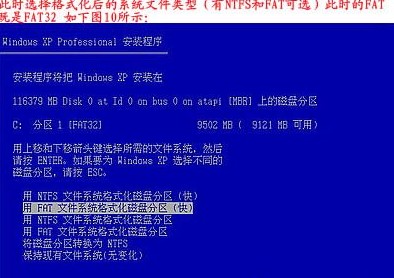
步骤11:按F键格式化硬盘,接着按回车继续操作。

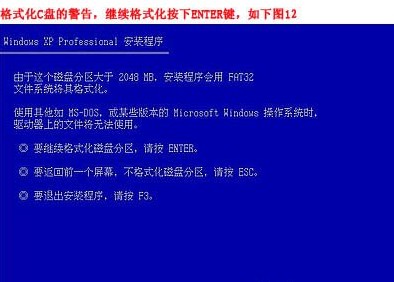
步骤12:重装系统正式进入格式化C盘的操作,格式化成功后就直接复制系统文件到C盘中了。

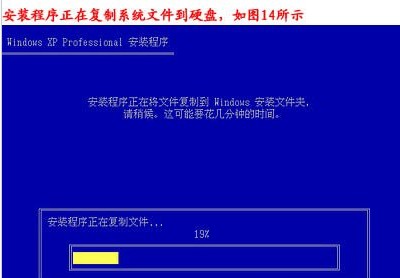
相关阅读:
步骤13:这个是自动安装系统的整个过程了,基本都是自动操作无需人干预。
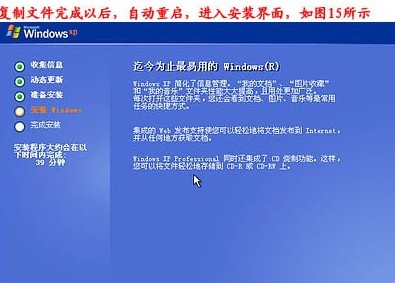
步骤14:直接点击下一步。


步骤15:按照上图输入产品序列号,不过现在很多光盘都是自动的这个也省略了。
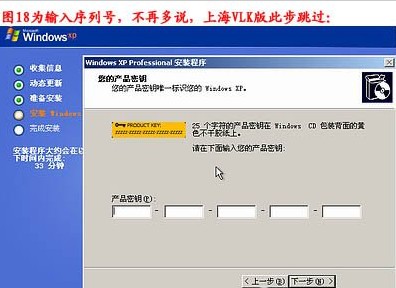
步骤16:给系统设置一个进入密码,可设可不设,不设就直接点击下一步。


步骤17:正式安装window XP。
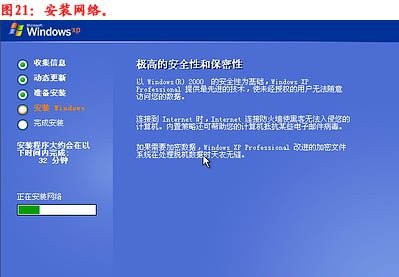
步骤18:选择典型设置就好。
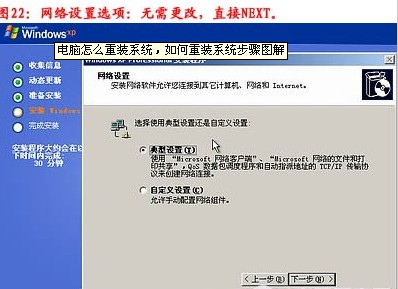

步骤19:点击完后就继续等待安装完成。

步骤20:重装系统基本安装完成后电脑会再次重启。


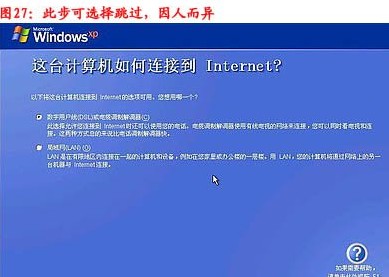
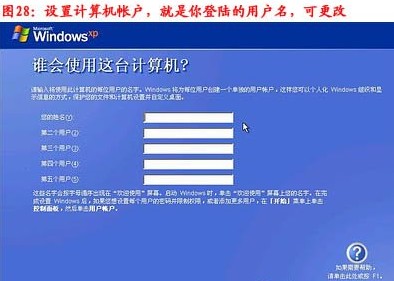
步骤21:重装系统过程结束后,xp安装宣告基本结束。
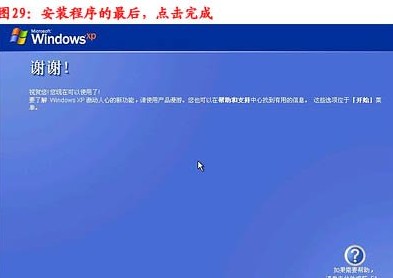
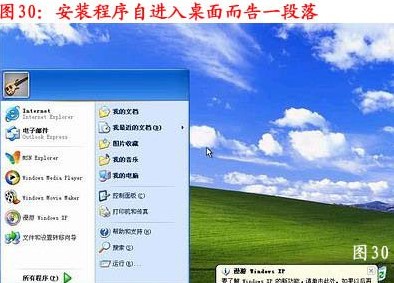
步骤22:重装系统安装好后,可以选择关闭系统还原。

上面是系统重装具体步骤图解完整版,不过记得重启后将cmos设置成重硬盘启动,就是第一步第四个图设置成HDD-0(这个是设置成从硬盘启动的意思)然后就万事OK了。




