使用U盘魔术师安装Win8系统教程
来源:pe吧 作者:Bill 发布于:2018-10-26 11:07:37 浏览:5605
虽然说现在有了Win10后,用Win7的人少了,更别说Win8了,Win8跟Win10差不多,如果要用Win8还不如用Win10,不过,还是有小部分用户想用Win8系统,那么PE吧就给大家带来了使用U盘魔术师安装Win8系统教程。
1、把一个已经准备好Win8镜像文件的U盘魔术师(简称USM)插入到电脑,然后开机,进入PE启动主菜单后,选择04.启动windows_10PE_x64(精简版,适合常用维护)回车进入PE;
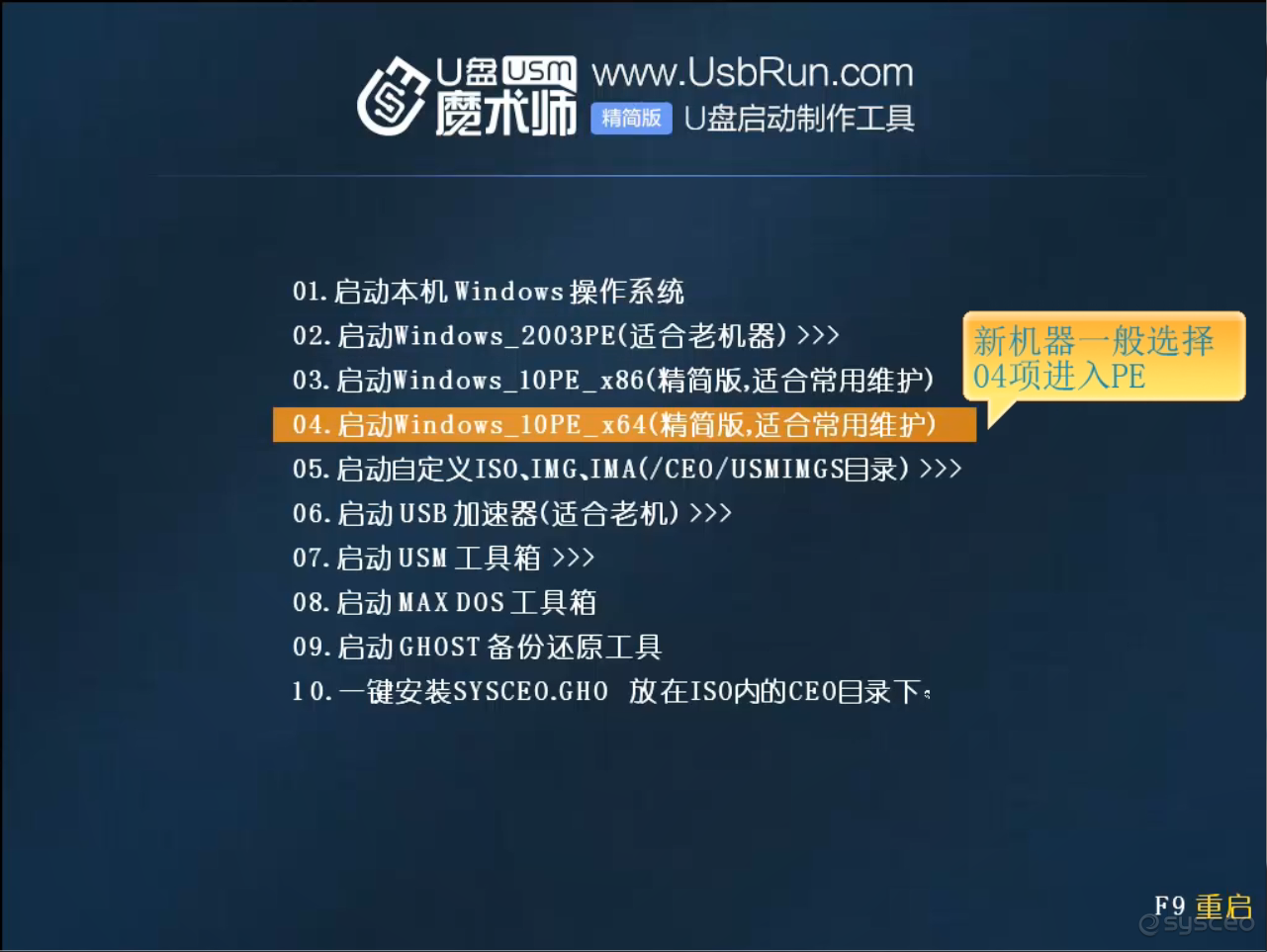
2、双击打开桌面的“映像总裁”;
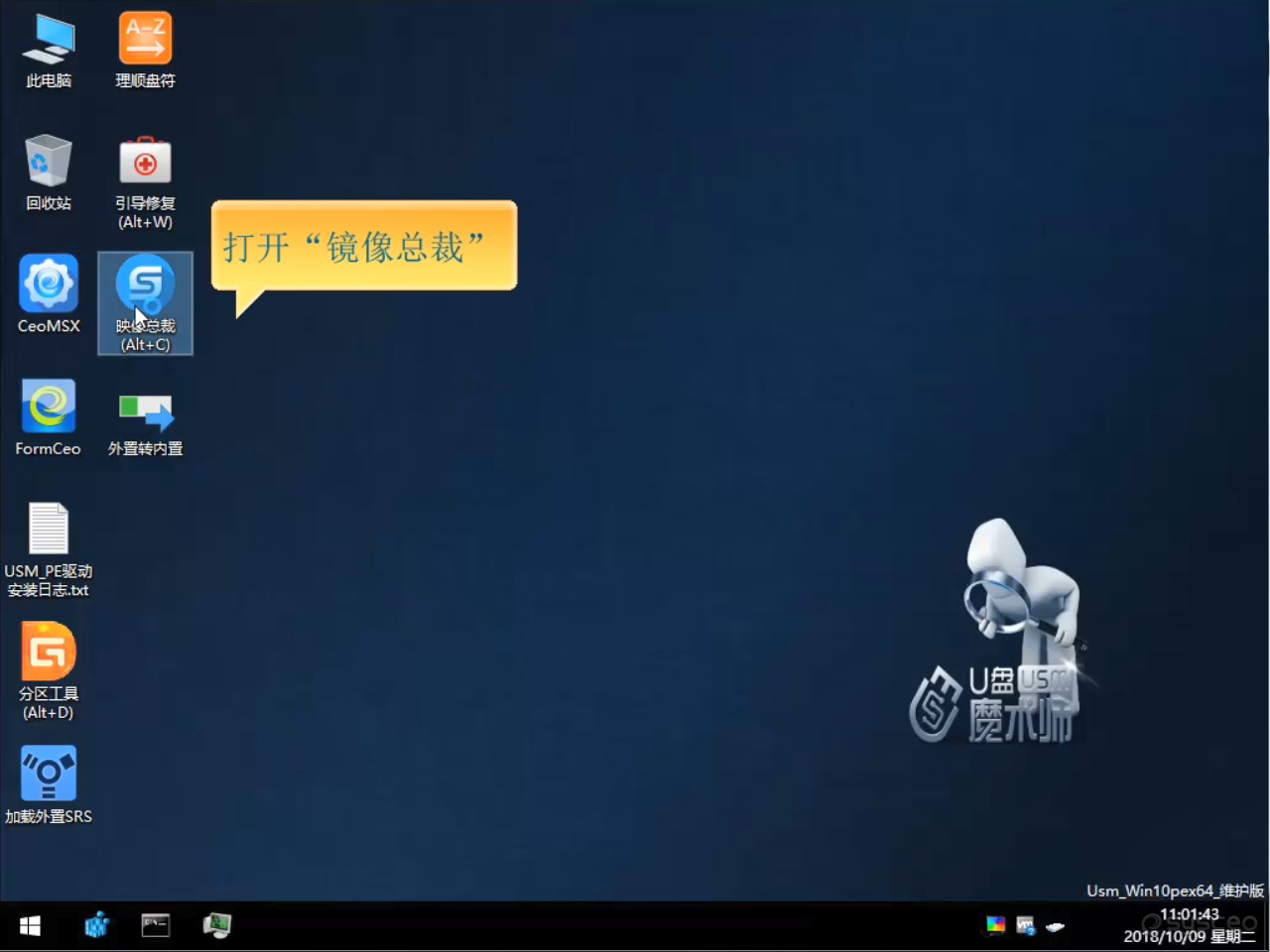
3、打开映像总裁后,软件会自动搜索U盘和本机磁盘的镜像文件(优先显示U盘里的镜像文件),选择事先准备好的Win8镜像文件,点击“下一步”;
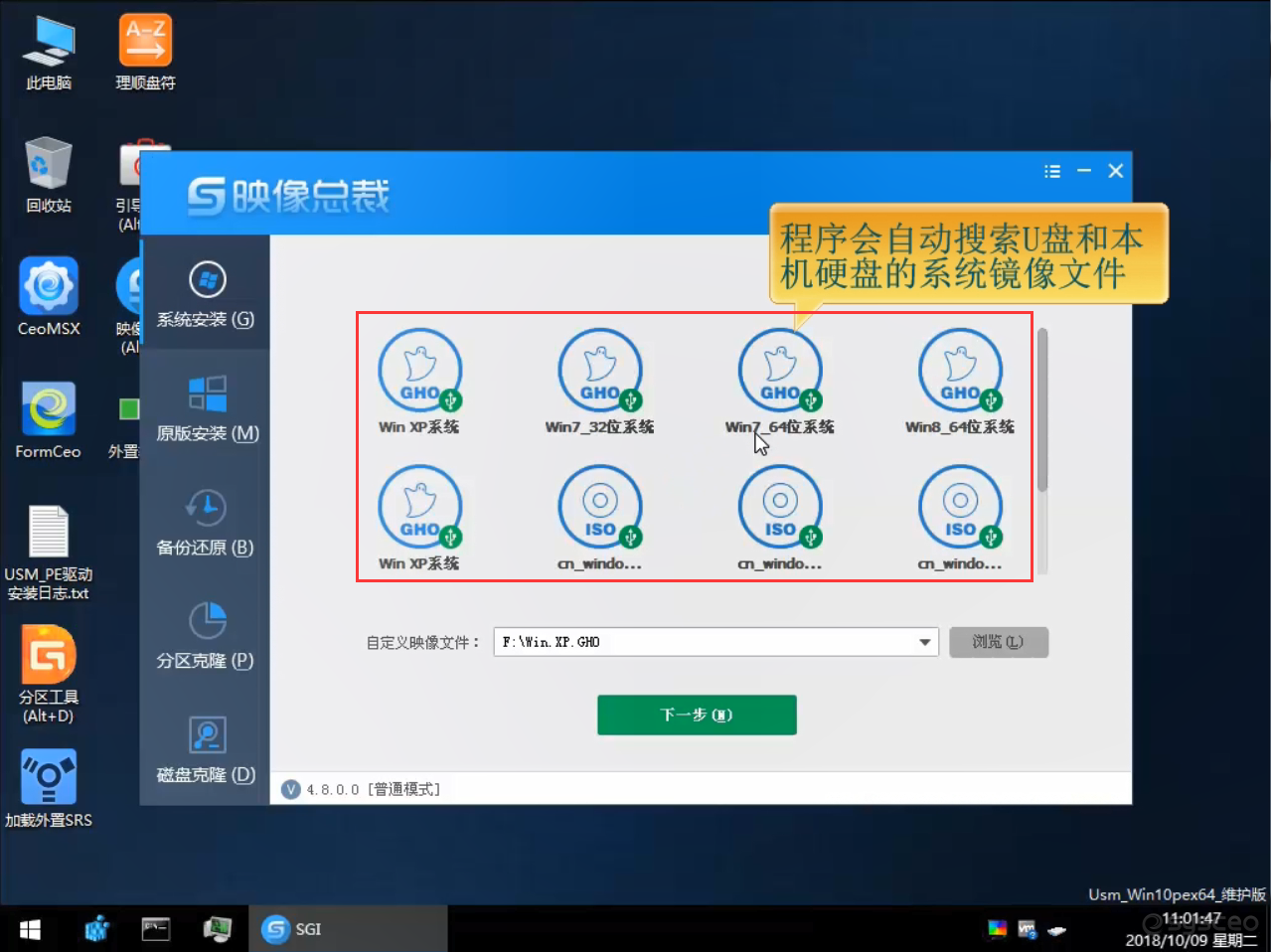
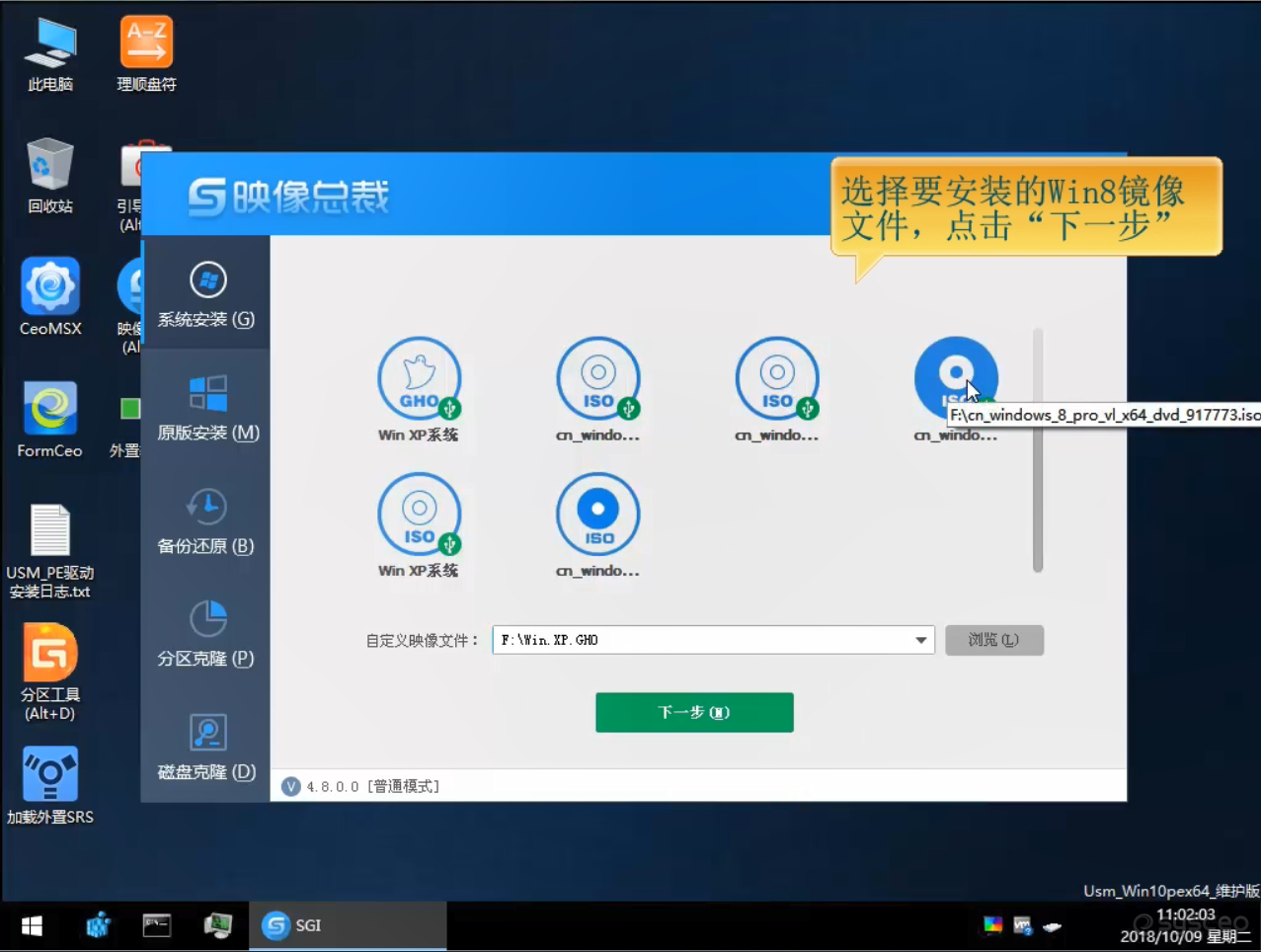
也可以点击“浏览”,通过路径找到要安装的Win8镜像文件;
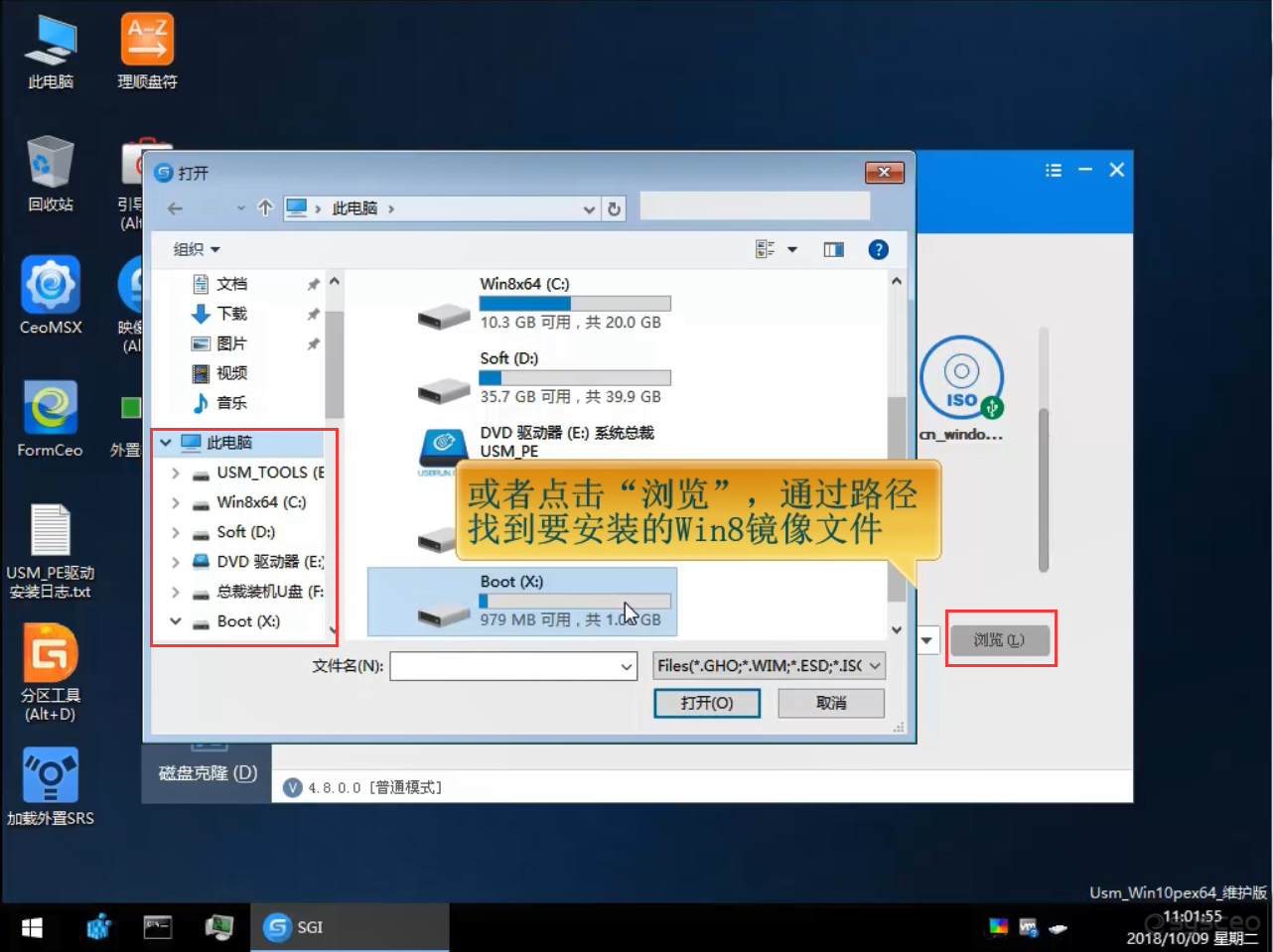
4、软件默认将系统装到C盘系统盘里,也可以手动更改盘符(建议将系统安装到C盘);
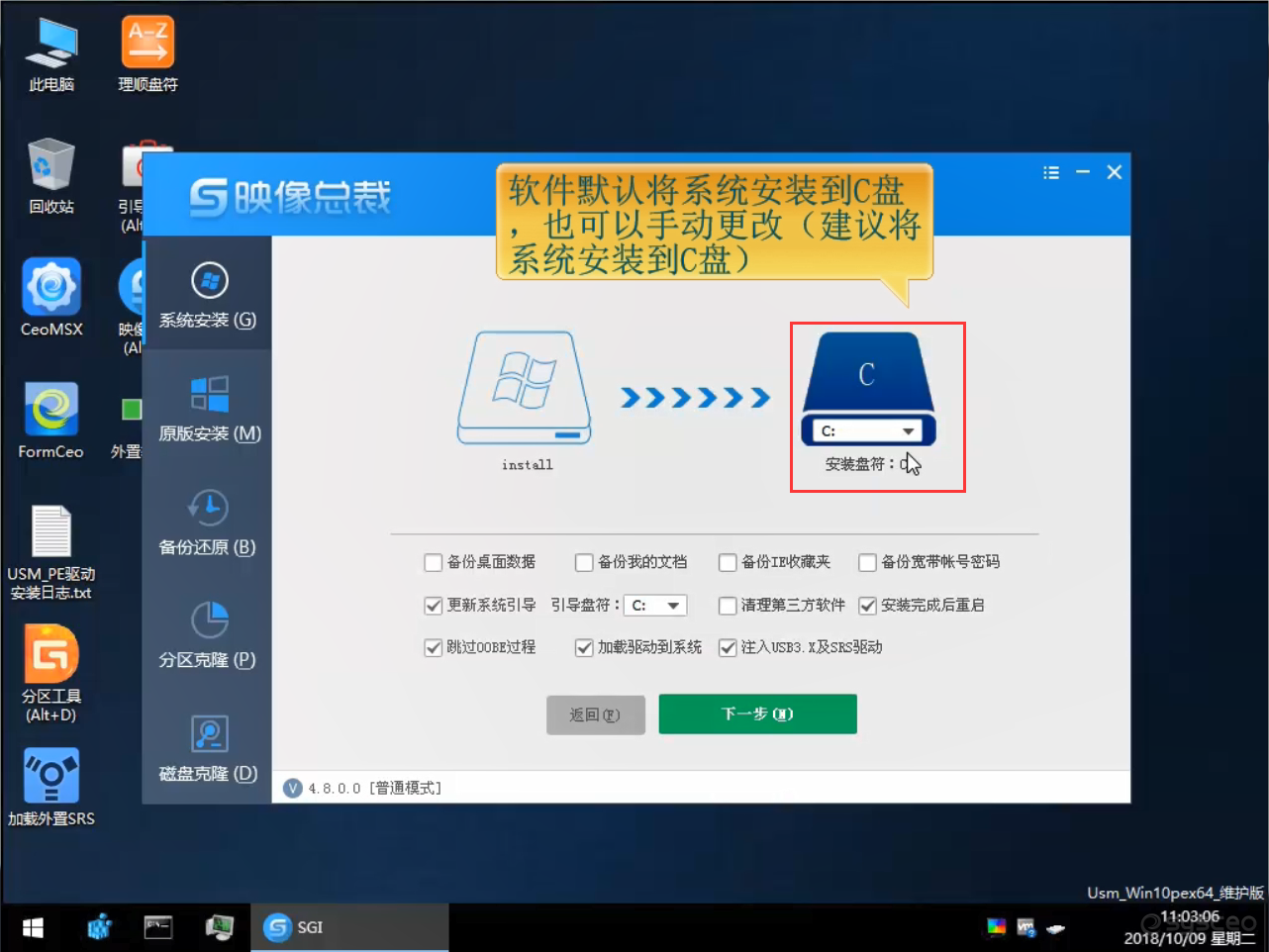
5、根据自己的需要勾选需要的项,这里建议勾选“加载驱动到系统”,选择完成后点击“下一步”;
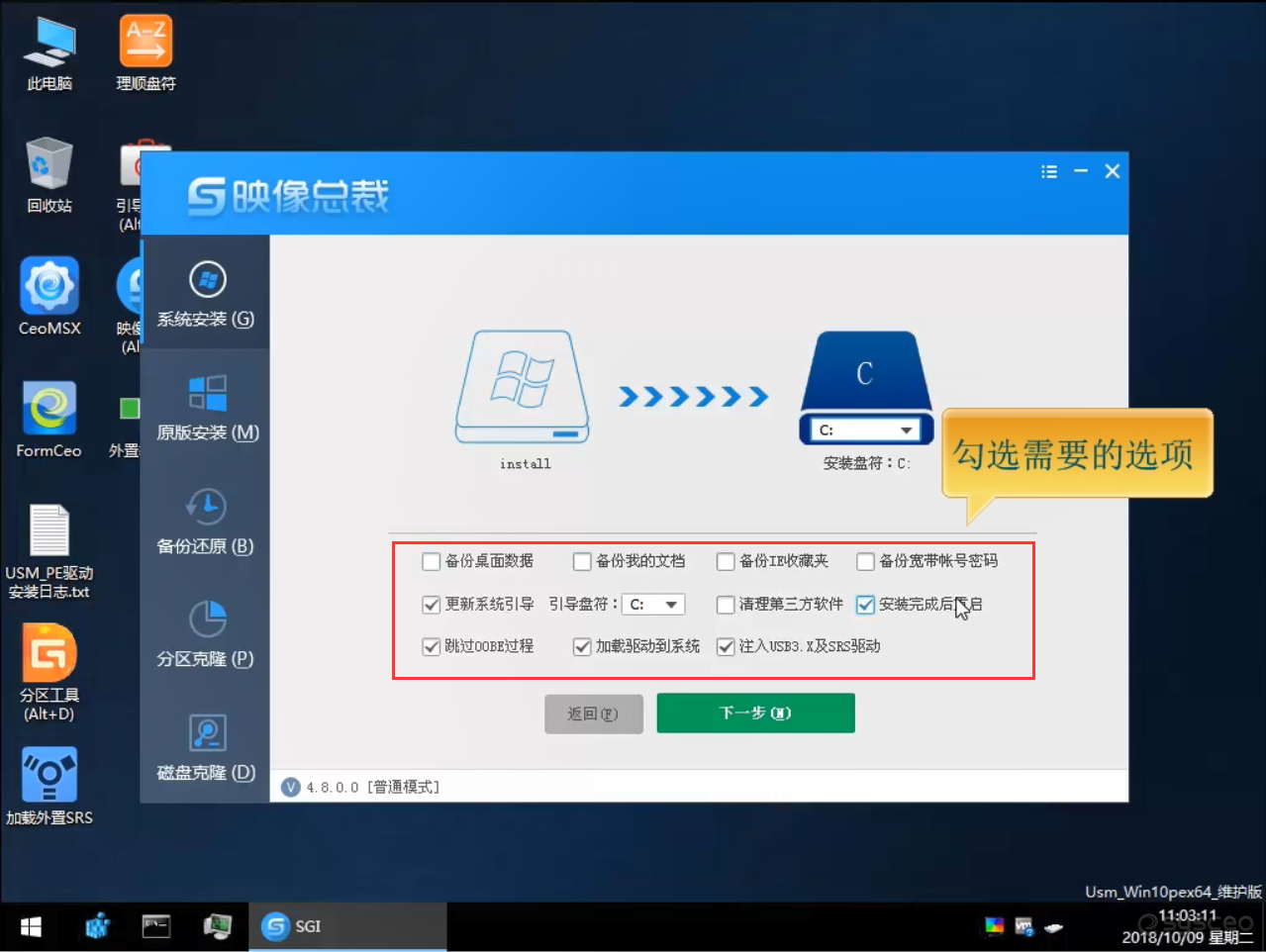
6、来到这一步,我们只需要耐心等待软件执行即可;
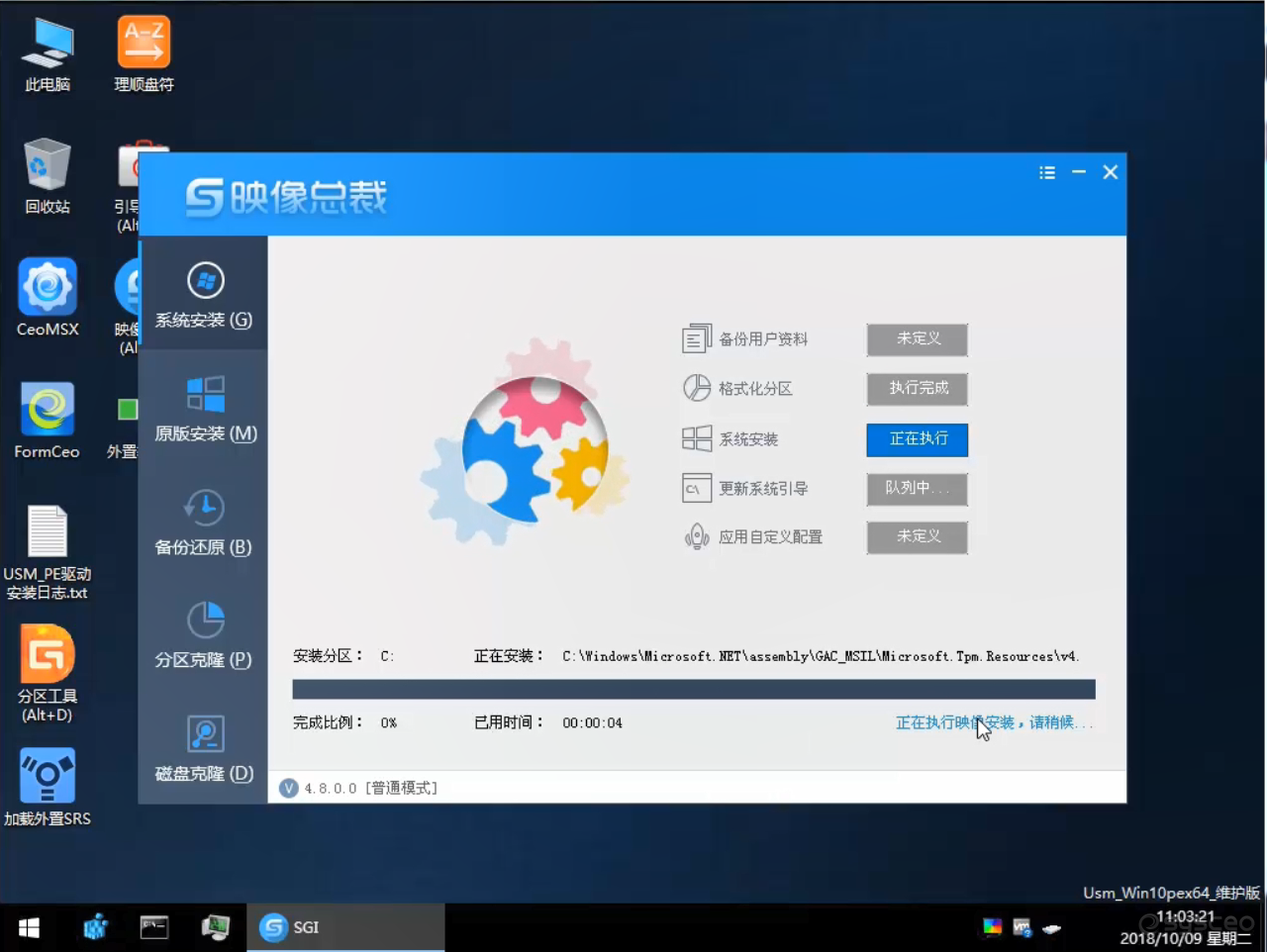
7、执行完成后,拔出U盘,系统将重启,自动进入安装系统的过程;
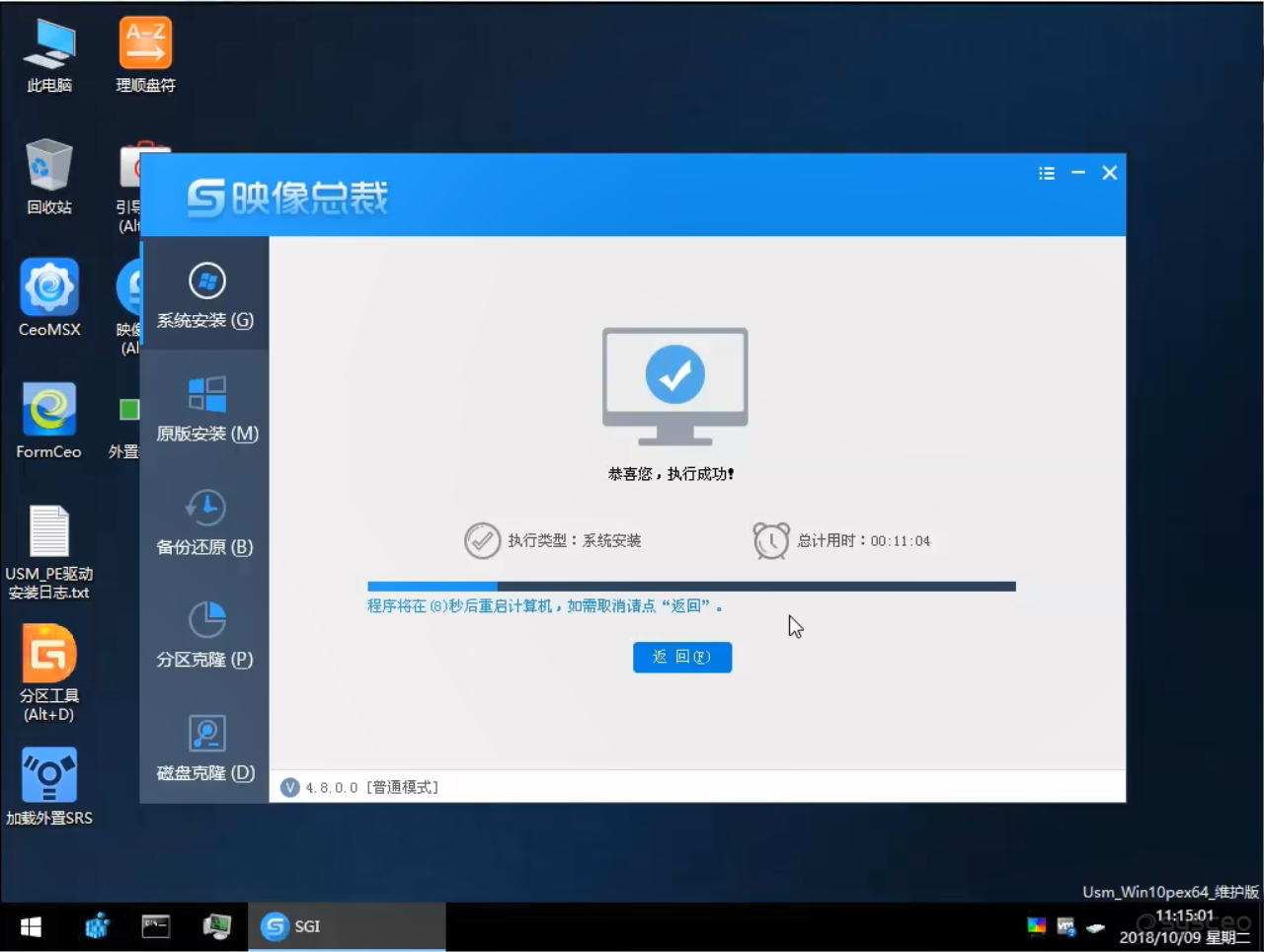
在系统安装过程中,会重启数次,大家不用担心,也是耐心等待即可;
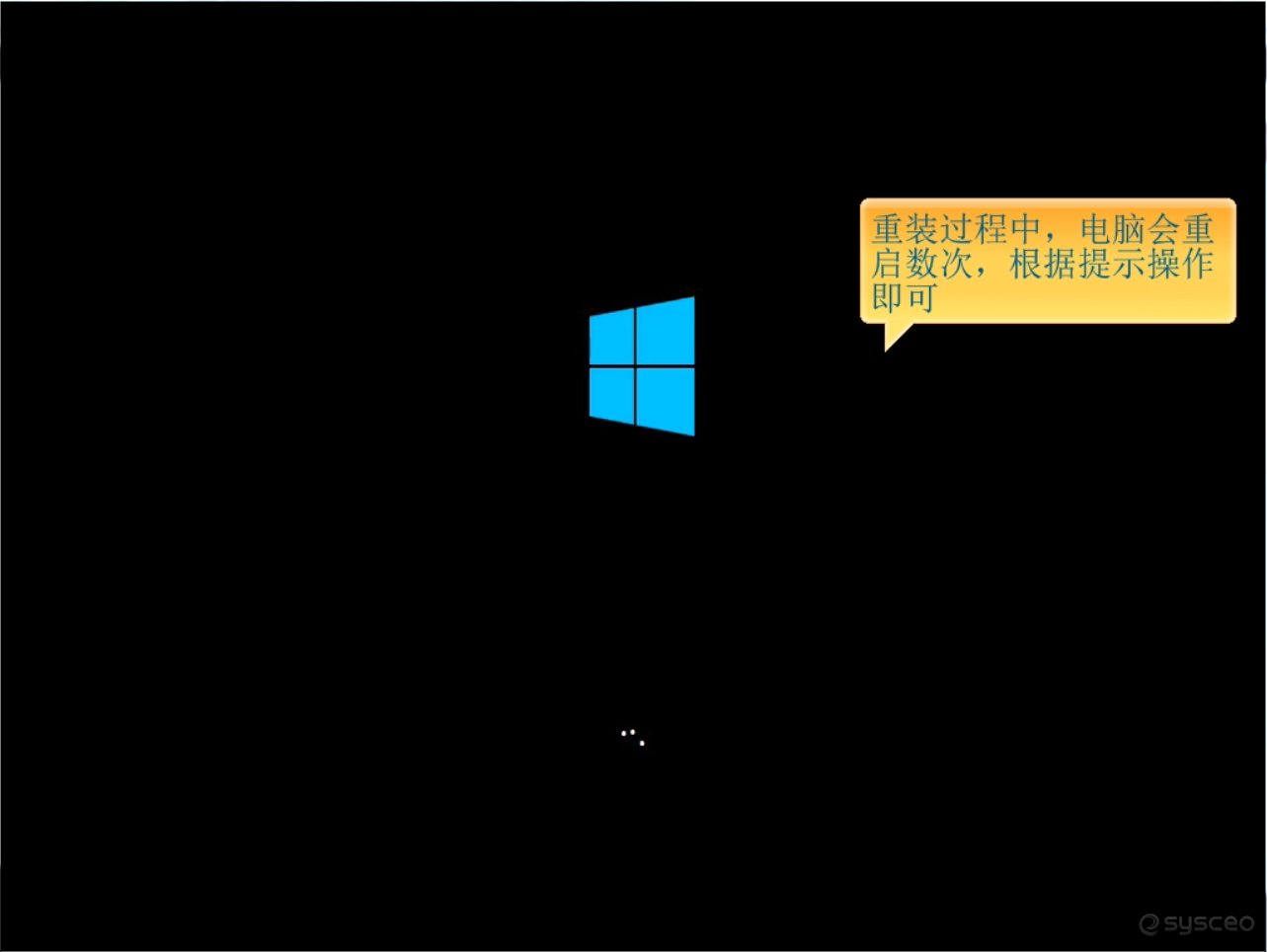

能进入桌面就表示Win8系统已经安装成功!
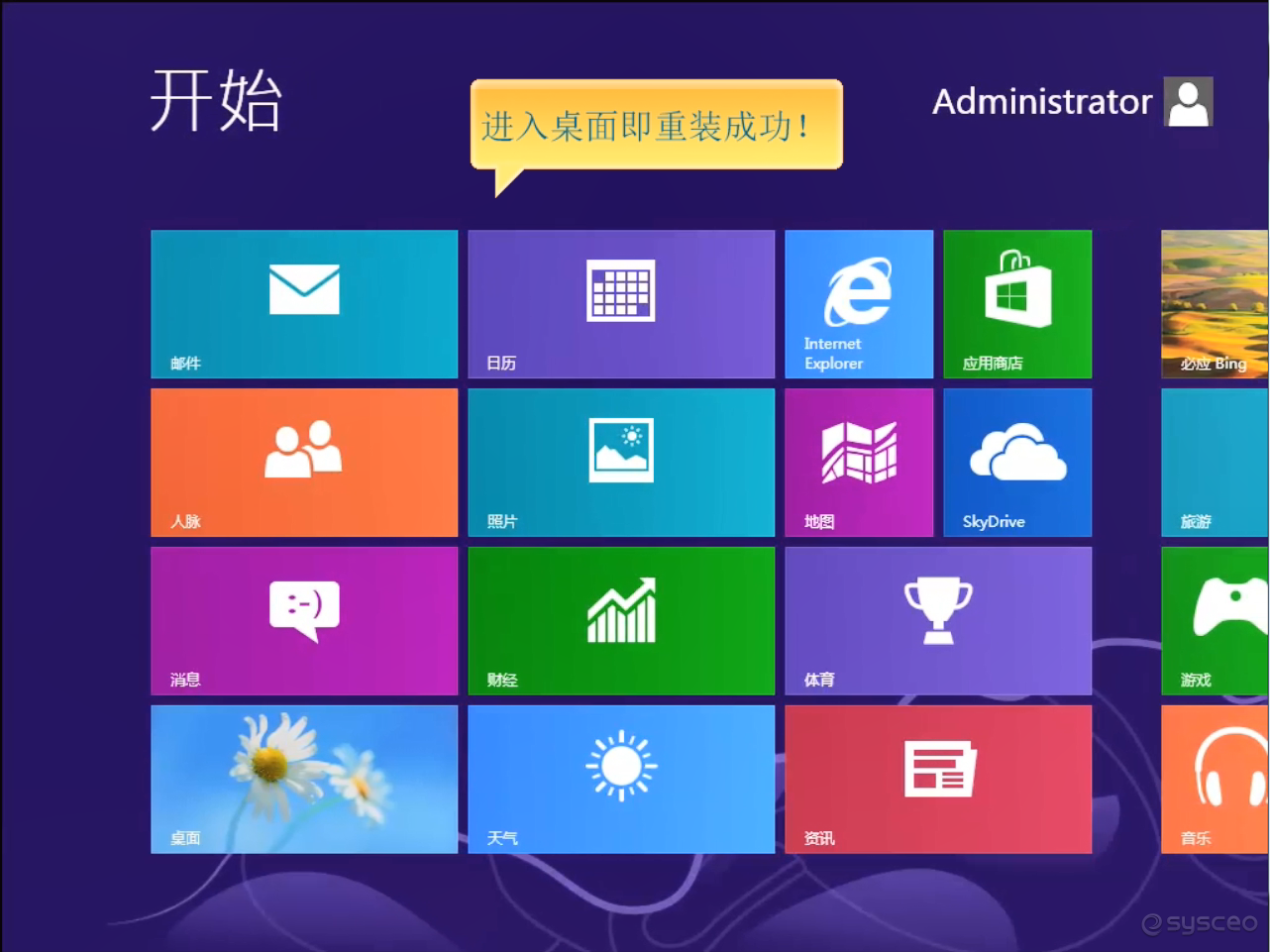
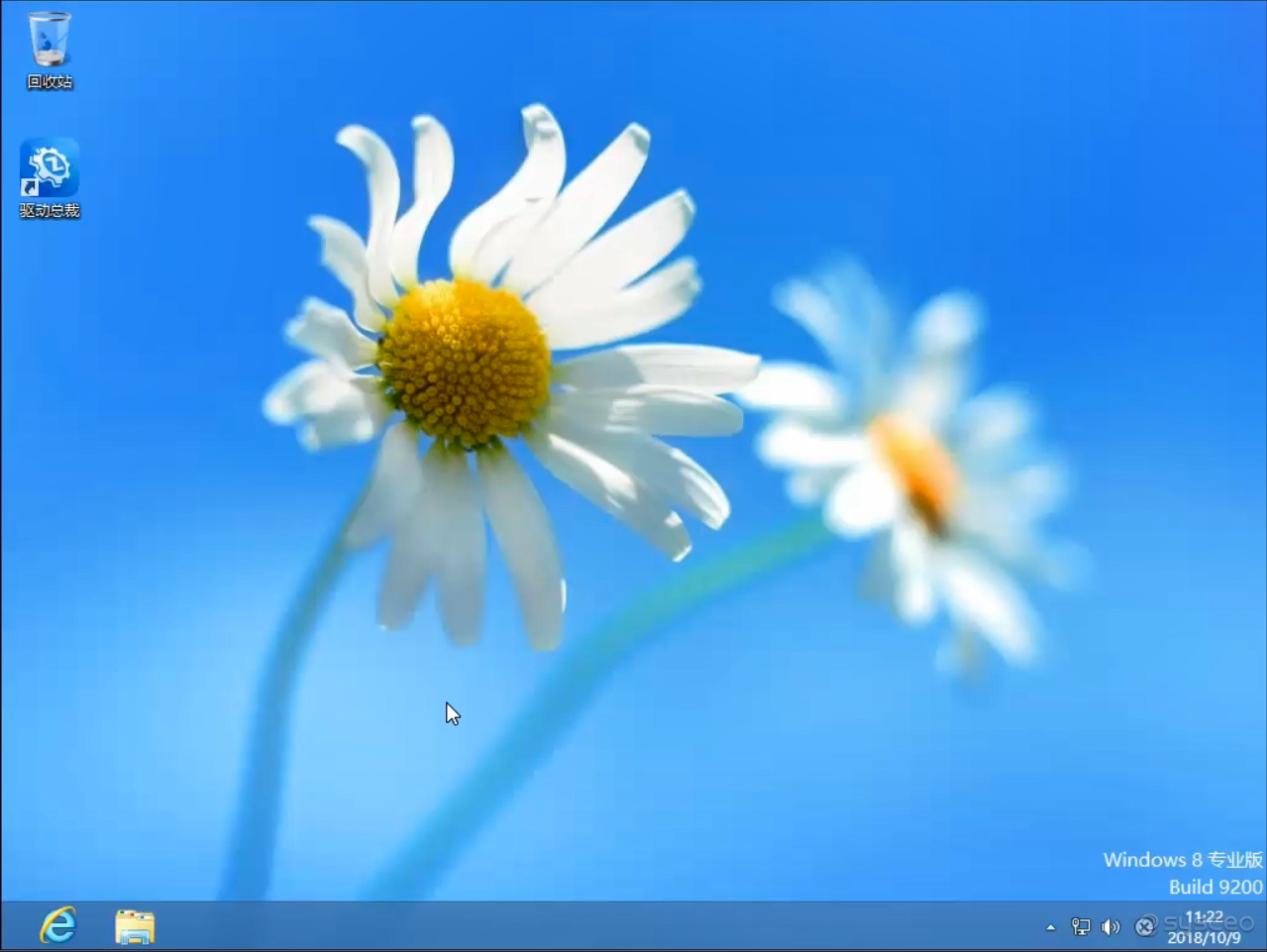
以上就是怎么使用U盘魔术师安装Win8系统教程,希望能帮助到大家。要想了解更多windows资讯,请继续关注PE吧。
推荐使用总裁团队旗下功能强大的封装产品
驱动工具 驱动总裁
一键重装 PE吧装机助理



