火影Vulcan金钢T1笔记本电脑U盘魔术师装win7教程
来源:PE吧 作者:Bill 发布于:2018-12-10 11:47:34 浏览:6717
火影Vulcan金钢T1笔记本电脑在2016年度推出全新GTX965M高端游戏本,搭载第六代酷睿架构的i7-6700HQ处理器,四核八线程,拥有四个物理核心,同时支持额外四个超线程;8GB单条DDR4 2133内存;1TB机械硬盘和移动次旗舰GTX965M显卡;炫酷彩色变换键盘灯,可调亮度的背光键盘,为专业玩家增加不少情调,让整个C面在灯光的衬托下更加酷炫。默认预装的是win10系统,但是有不少用户还是想用win7系统,但是英特尔7代CPU在安装win7时,会出现无法识别USB设备,那么PE吧就跟大家分享一下火影Vulcan金钢T1笔记本电脑U盘魔术师装win7教程。
首先我们需要准备一个USM启动PE盘(USM启动U盘制作方法),并把需要安装的win7系统放到U盘里。
1、开机,按 F2 进入BIOS设置页面,在 Security 下找到 Secure Boot 并设置成 Disabled ,关闭安全启动;
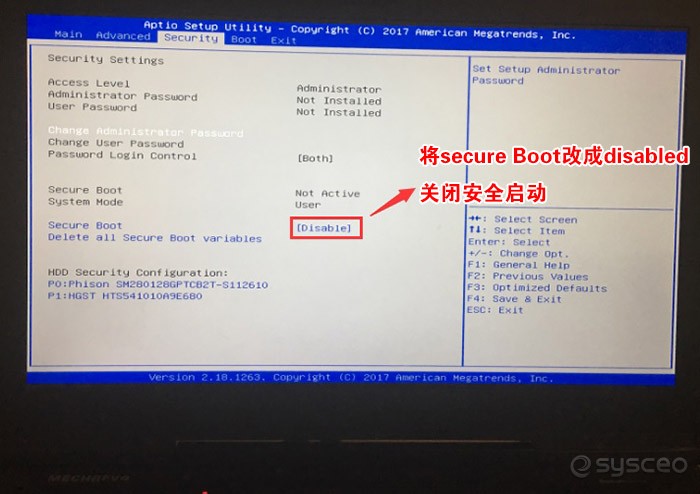
2、在 Boot 下,找到 LaunchCSM ,并设置成 Enabled ,开启兼容模式;
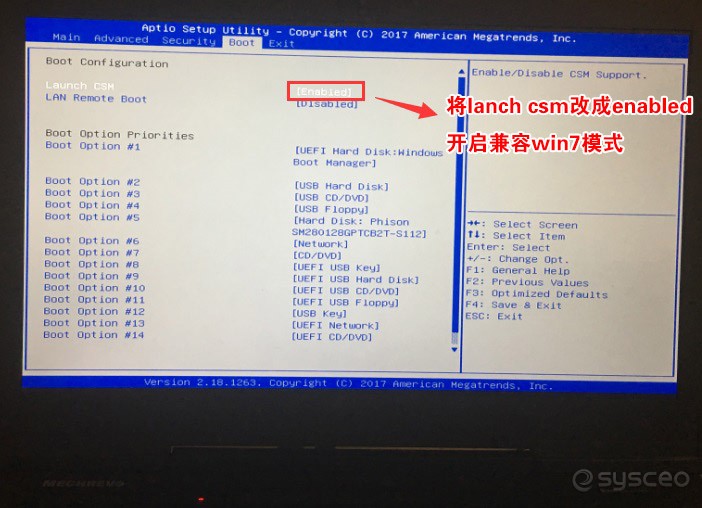
3、用键盘移动到 Boot Option #1 ,将启动项更改为 UEFI Hard Disk:Windows Boot Manager ;
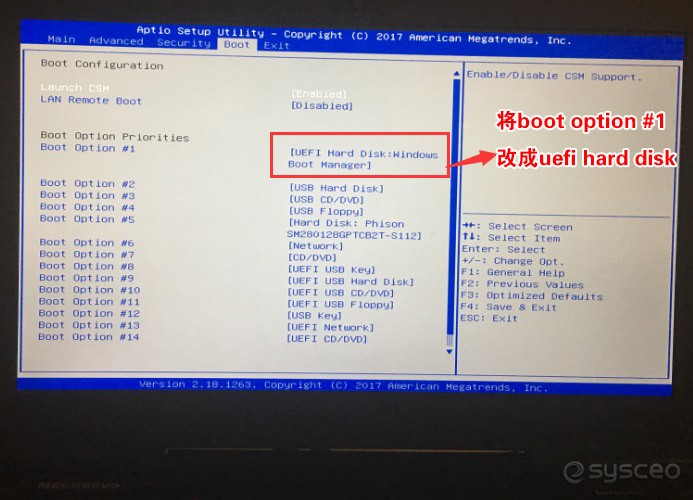
4、在 Advanced 页面,找到 SATA Mode Selection 选项,将启动项更改为 AHCI ,按 F4 保存设置;
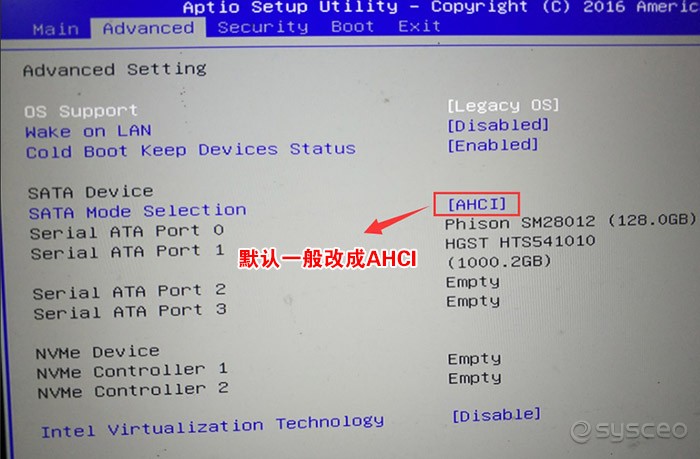
5、保存设置后,电脑自动重启;插入制作好的 USM 启动U盘,在出现开机画面时,按 F10 启动快捷键,进入启动项选择界面,选择从UEFI U盘进入;
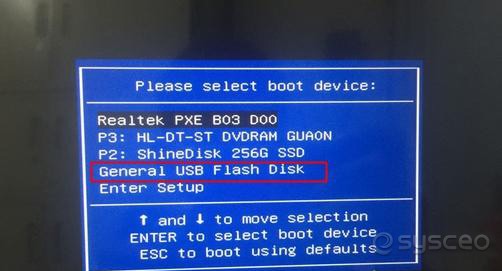
6、进入 PE 启动主菜单后,选择 04.启动windows_10PE_x64(精简版,适合常用维护) 进入 PE ;
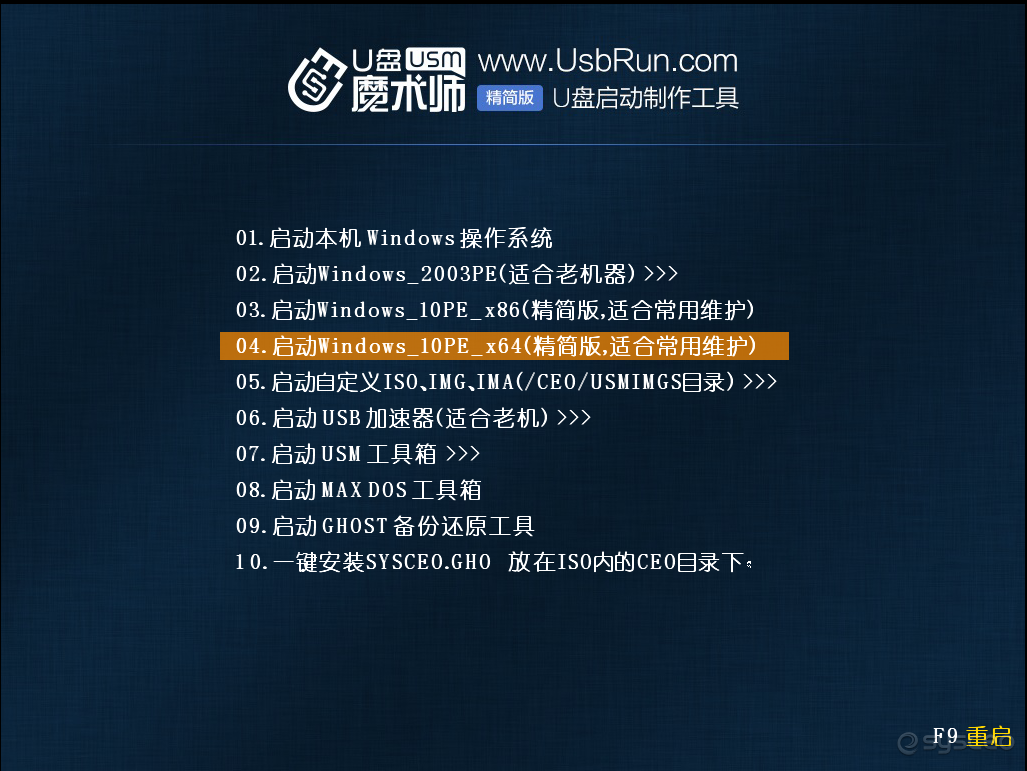
7、进入PE后,双击打开桌面上 映像总裁 ,选择要安装的win7系统(映像总裁自动调用CeoMSX导入磁盘控制器及USB3.0驱动,不需要额外集成),点击下一步;
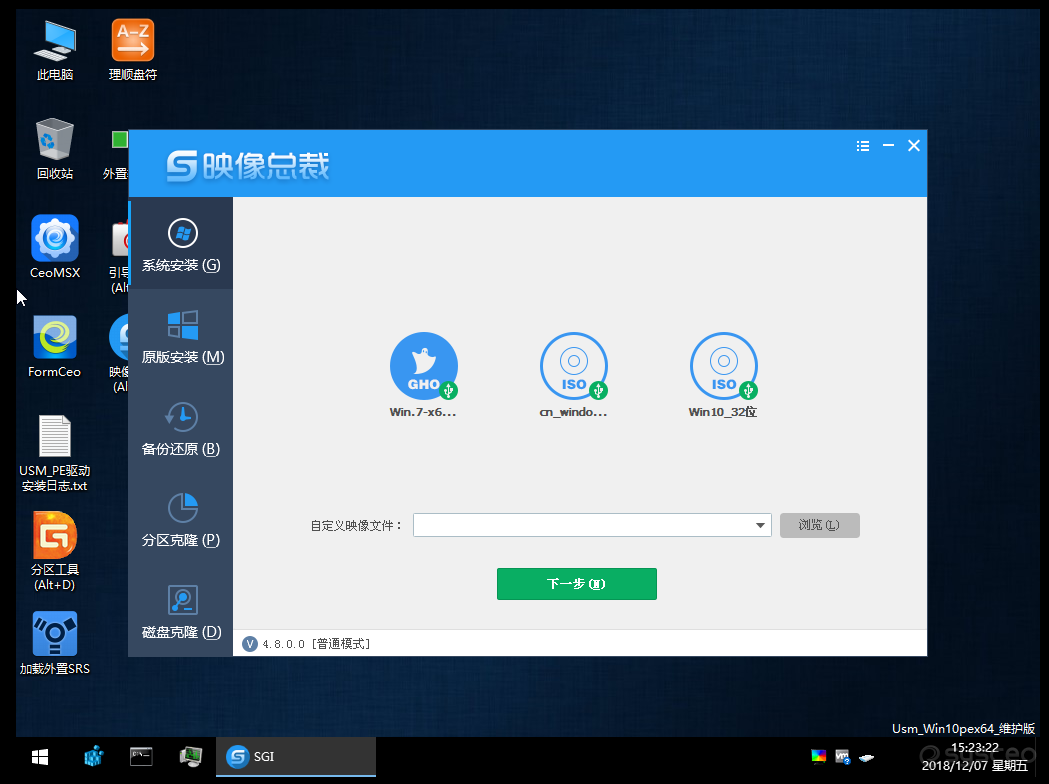
8、选择以C盘为系统盘,点击下一步;
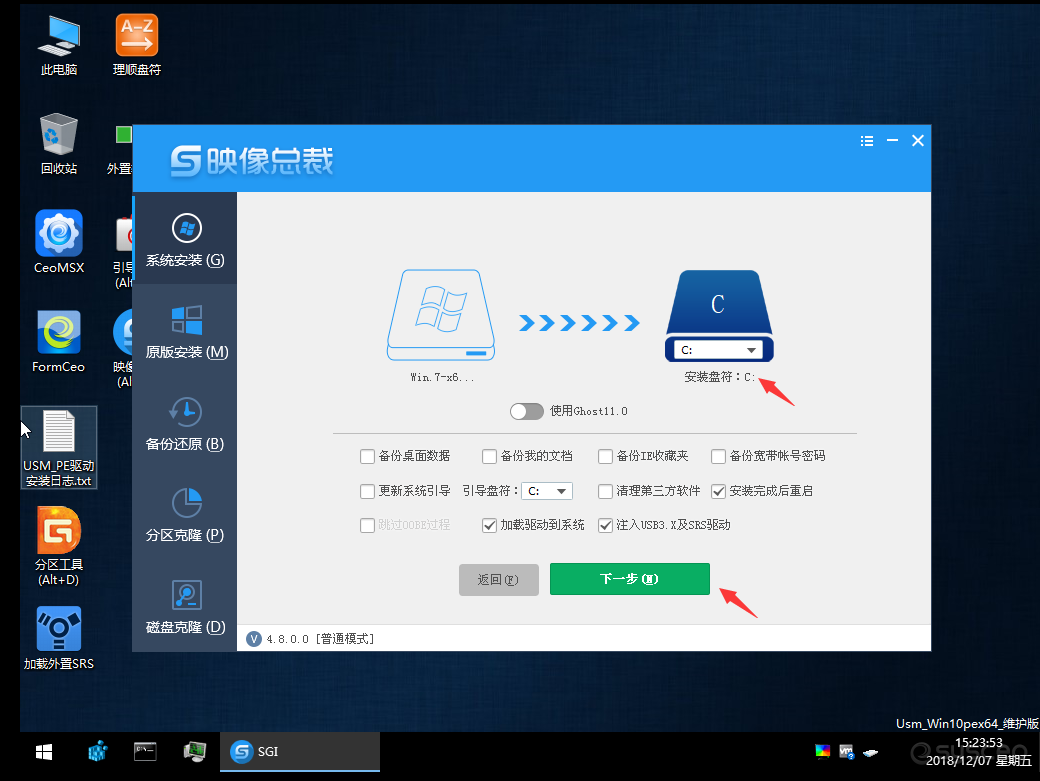
9、来到最后一步,我们只需要耐心等待win7系统安装完成即可;
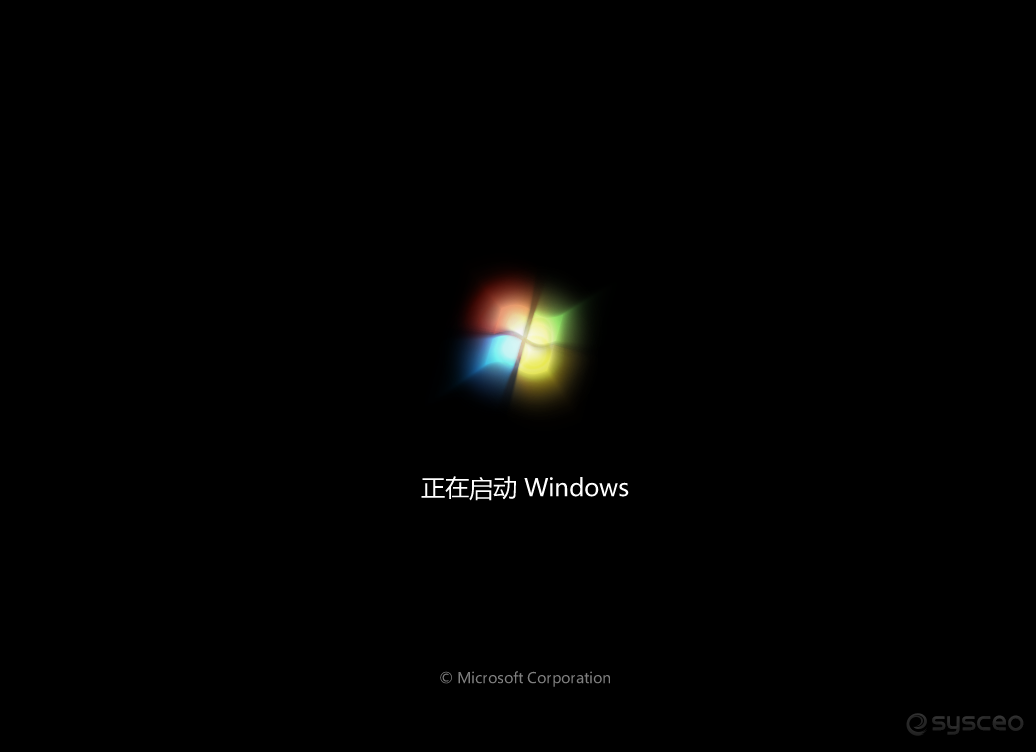

以上就是火影Vulcan金钢T1笔记本电脑U盘魔术师装win7教程,有需要的用户可以参考学习一下。要想了解更多windows资讯,请继续关注PE吧。
推荐使用总裁团队旗下功能强大的封装产品
驱动工具 驱动总裁
一键重装 PE吧装机助理



