Win11语音助手如何打开|Win11启用语音助手方法
来源:PE吧 作者:Bill 发布于:2021-11-01 17:06:03 浏览:1532
Win11语音助手如何打开?有些用户,更新到Win11后,想使用语音助手却不知道如何开启,这篇文章是PE吧给大家带来的Win11语音助手打开方法。

1、首先,点击任务栏上的开始图标;
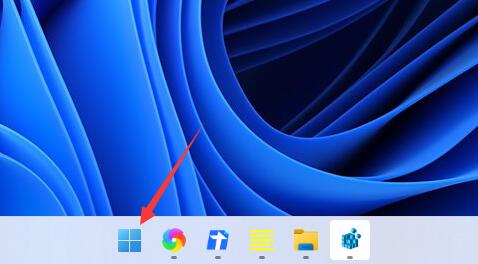
2、然后,点击上方搜索框,搜索 cortana ,这就是语音助手了;
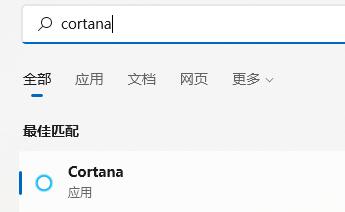
3、Cortana 开启后,在麦克风中说话,就可以使用了;
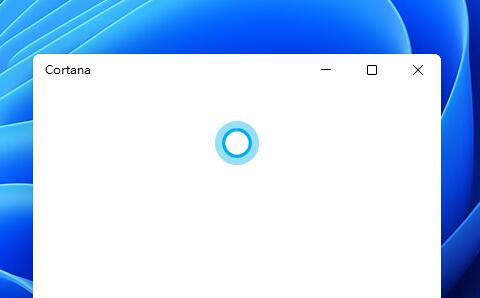
4、如果Cortana无法使用,可能是因为没有开启语音功能,需要打开设置(Win+i);
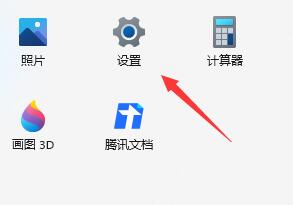
5、然后在左侧栏中找到辅助功能;
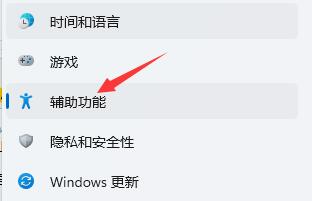
6、接着在右侧的交互下,点击语音(Windows 语音识别、语音键入);
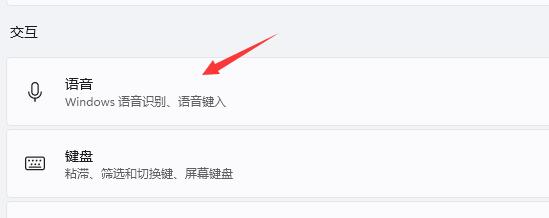
7、最后,再将Windows 语音识别打开,就可以了;
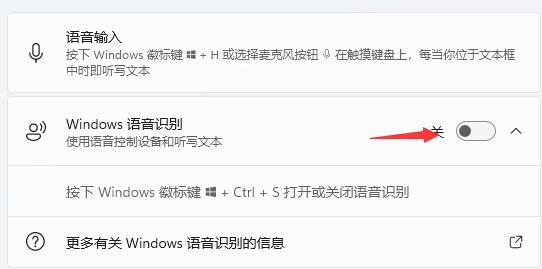
以上就是Win11语音助手如何打开|Win11启用语音助手方法文章,如果大家也遇到了这样的问题,可以按照这篇文章的方法教程进行操作。要想了解更多Windows资讯,请继续关注PE吧。



