Win10创建自动关机任务计划|Win10如何设置自动关机
来源:PE吧 作者:Bill 发布于:2021-04-20 16:51:45 浏览:1685
电脑定时关机应该怎么操作?这篇文章是PE吧给大家带来的Win10创建自动关机任务计划方法。
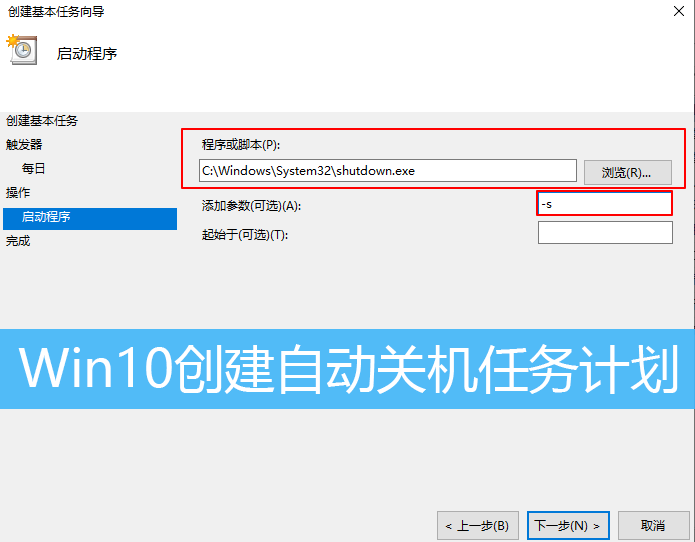
方法/步骤:
1、按 Win + R 组合键,打开运行,输入“control”回车;
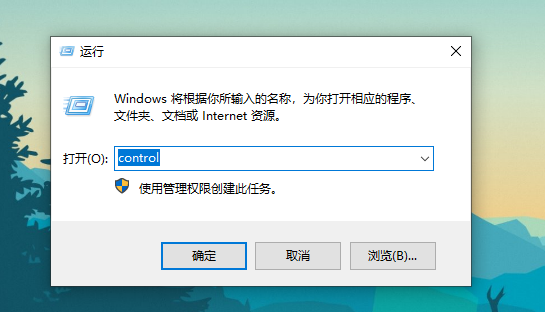
2、进入系统控制面板页面后,将查看方式修改为“小图标”,然后点击“管理工具”;
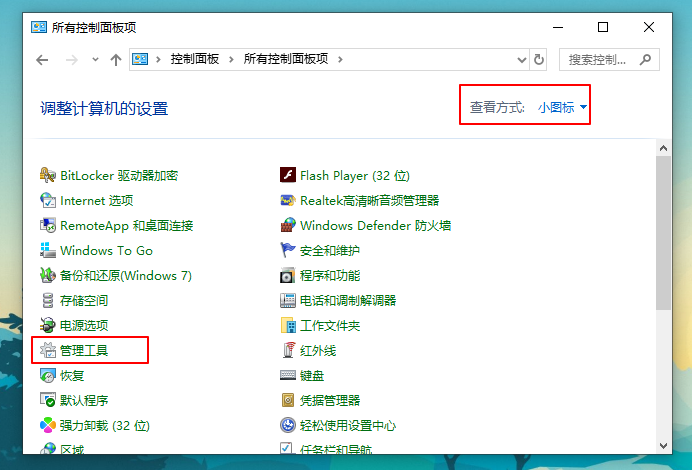
3、点击“任务计划程序”;
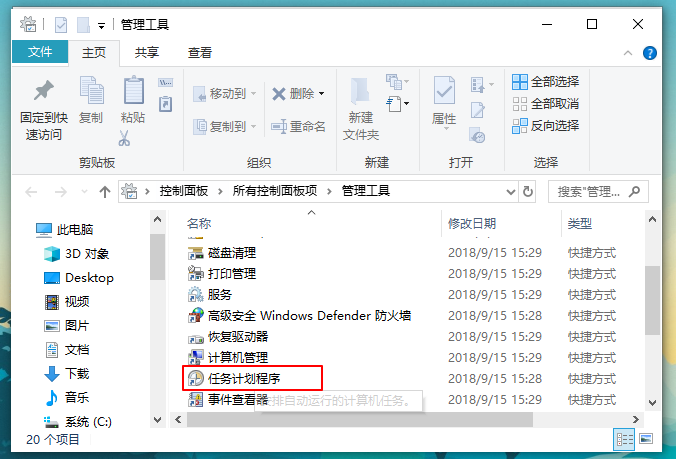
4、左侧点击“任务计划程序库”,右侧空白处,点击右键,在打开的菜单项中,选择“创建基本任务”;
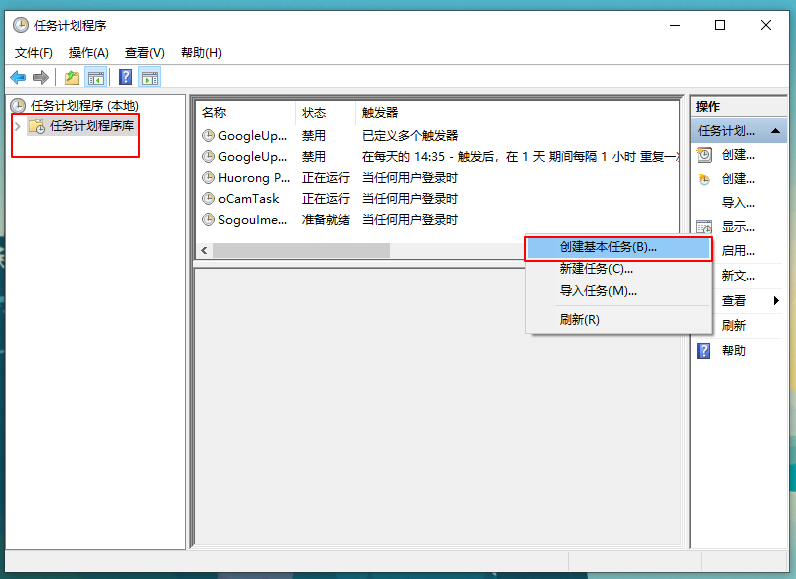
5、创建自动关机任务,首先给任务取名,例如“定时关机”,然后点击“下一步”;
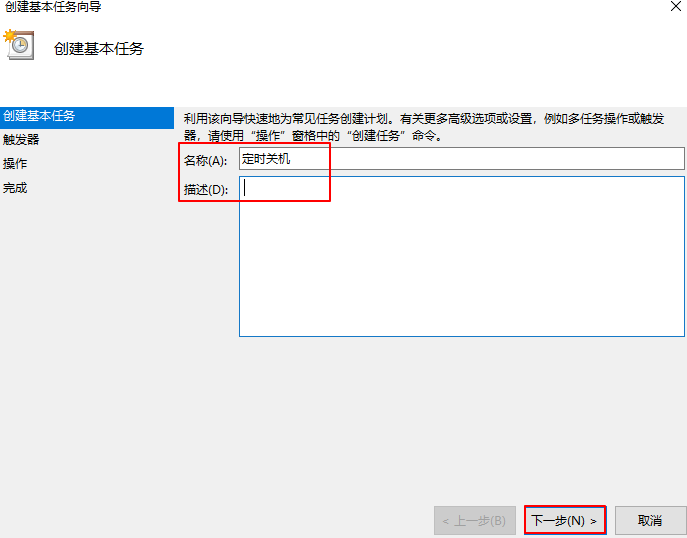
6、接下来选择关机任务何时开始;
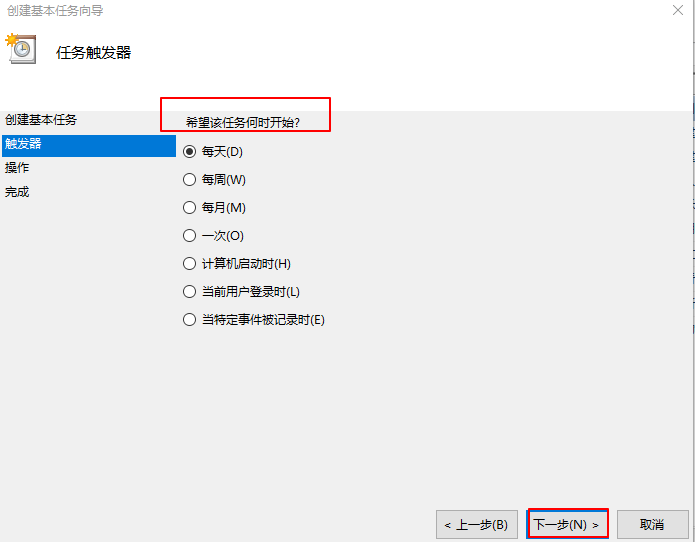
7、设置定时关机的时间段;
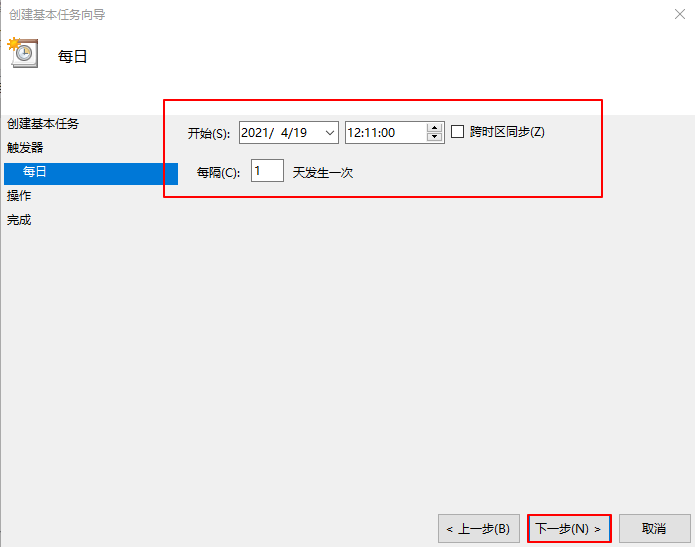
8、选择任务执行的操作为“启动程序”;
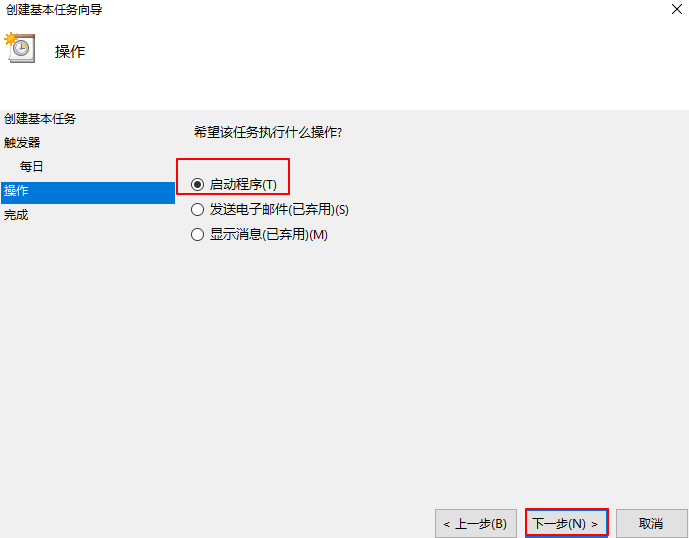
9、选择关机程序 C:\Windows\System32\shutdown.exe,并添加参数“-s”,再点击下一步;
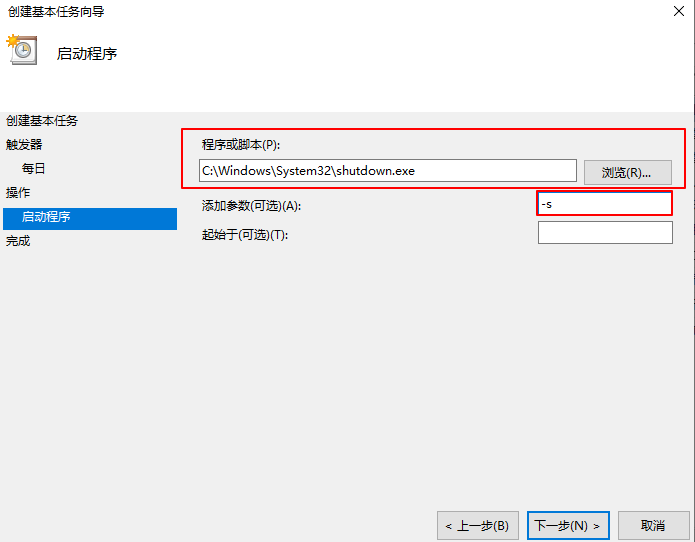
10、最后点击“完成”,结束自动关机的计划任务设置。完成这些设置后,在任务列表里就可以看到定时关机任务了。
以上就是Win10创建自动关机任务计划|Win10如何设置自动关机文章,如果大家也遇到了这样的问题,可以按照这篇文章的方法教程进行操作。要想了解更多windows资讯,请继续关注PE吧。



