Win10重装系统后硬盘怎么分区|Win10怎么进行磁盘分区
来源:PE吧 作者:Bill 发布于:2021-01-26 16:30:43 浏览:2519
有些使用Win10系统的用户,在重装系统的时候,忘记分区,系统都装好了,才想起来没有分区,想再分个分区。除了用分区工具分区以外,还可以用Win10自带的功能进行分区。这篇文章是PE吧给大家带来的磁盘分区方法教程。
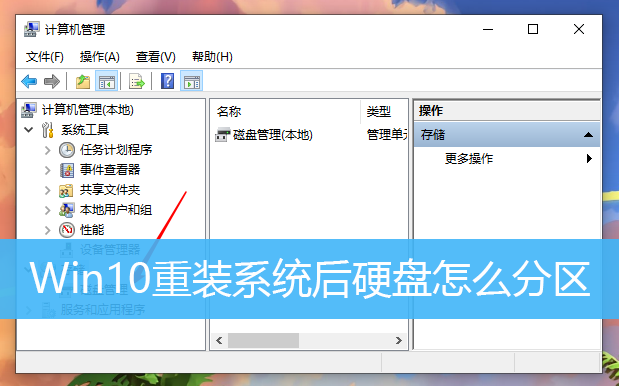
系统增加分区作用
给系统增加分区是为了便于管理文件数据和文件分类。比如可以分为文件、软件、娱乐等区域。
Win10增加分区教程
1、右键点击桌面此电脑,在打开的菜单项中,选择管理;
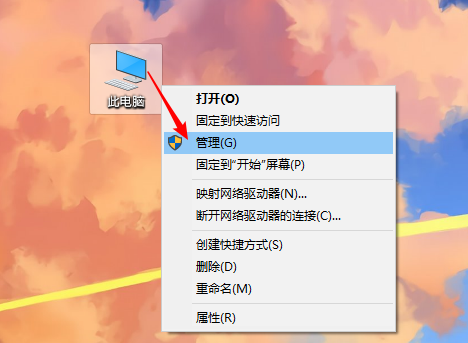
2、计算机管理窗口中,点击左侧存储,展开后,找到磁盘管理;
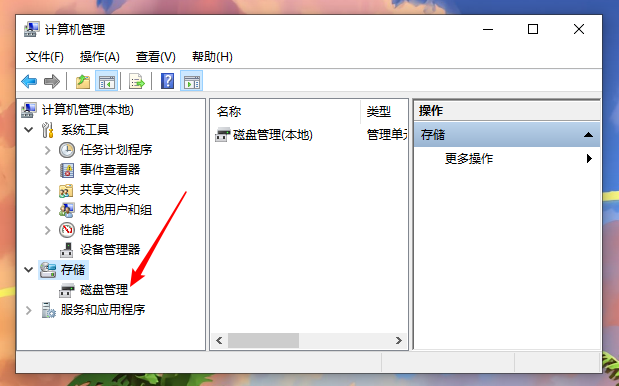
3、点击磁盘管理,在右侧就可以看到磁盘情况了;
PS:举例这里的磁盘是已经分好区的了
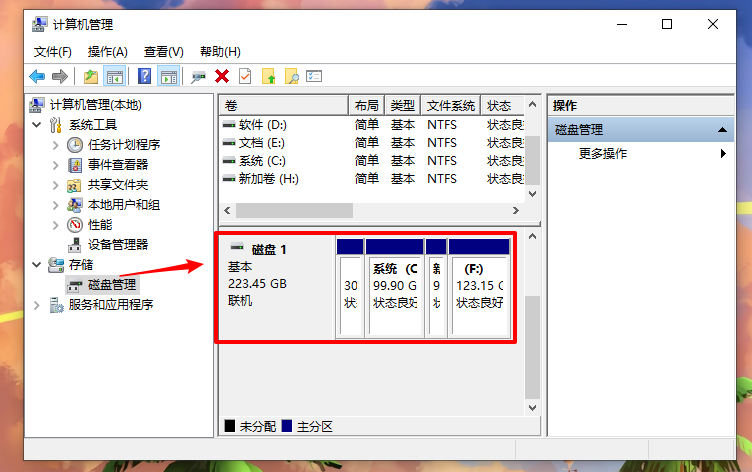
4、开始增加分区,右键C盘,在打开的菜单项中,选择压缩卷;
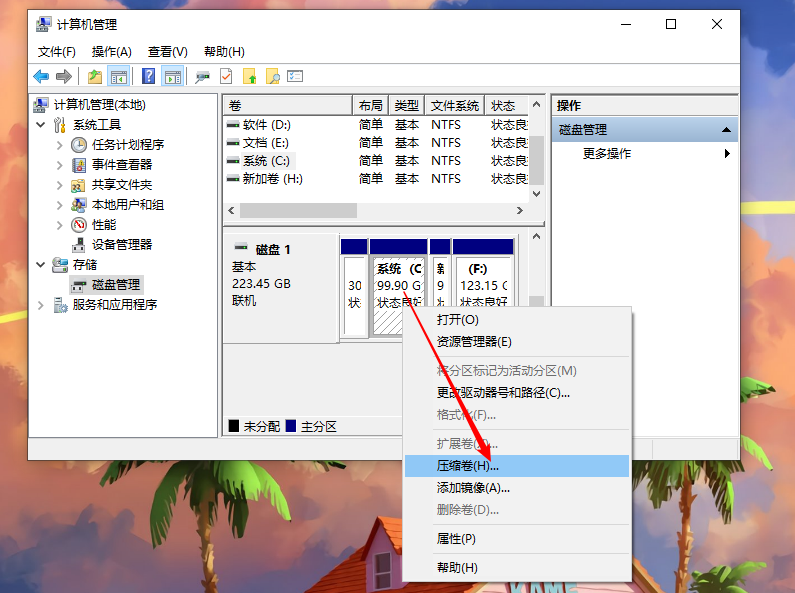
5、等待系统检测计算机磁盘,检测结束后,可以看到可压缩的空间,参考可用压缩空间的大小,输入需要压缩的空间量,不能超过可用压缩空间,然后点击压缩;
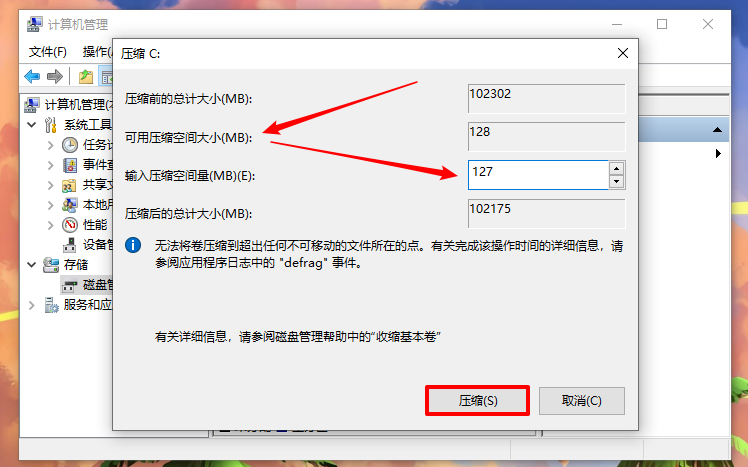
6、格式化分区,通过以上设置,系统就分好区了,但是还没有结束,接下来还要给分区设置驱动器号和格式化分区,因为分区要进行格式化才能使用;
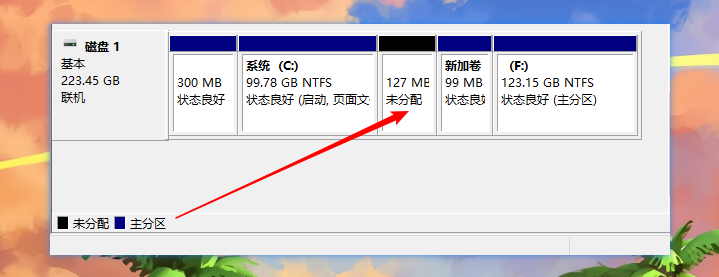
7、右键点击刚设置的未分配的分区,在打开的菜单项中,选择新建简单卷;
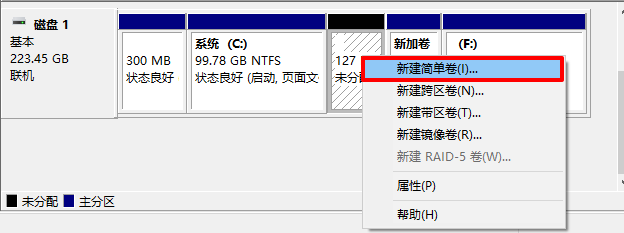
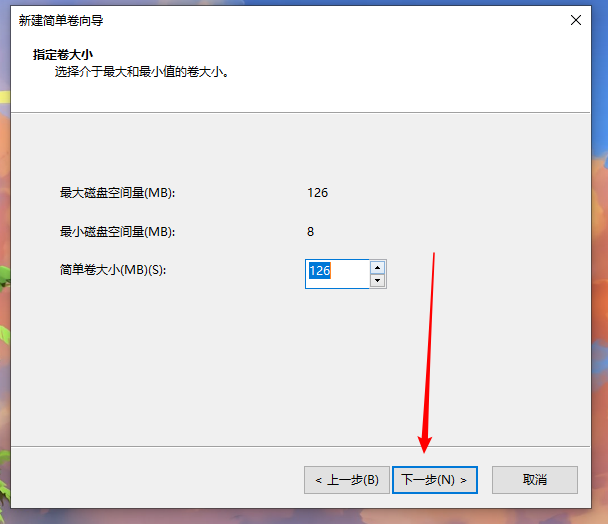
8、点击下一步,填写驱动器号,也就是盘符,例如设置为:D盘/E盘/F盘(不能重复);
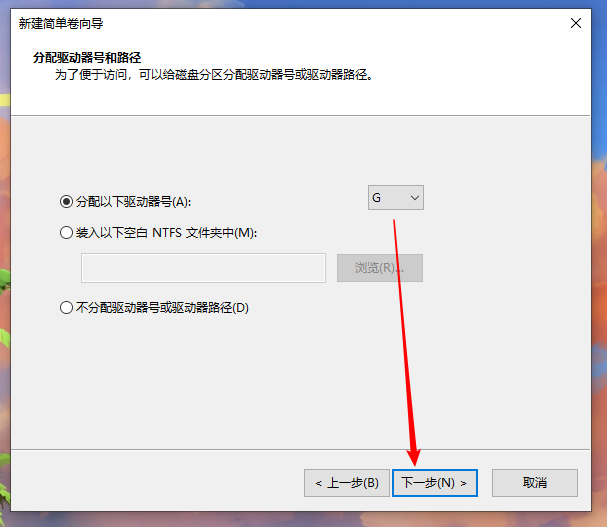
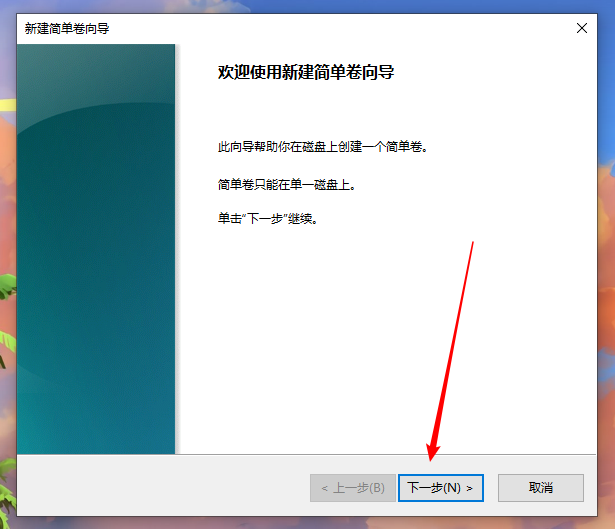
9、格式化分区界面,默认即可,直接点击下一步;
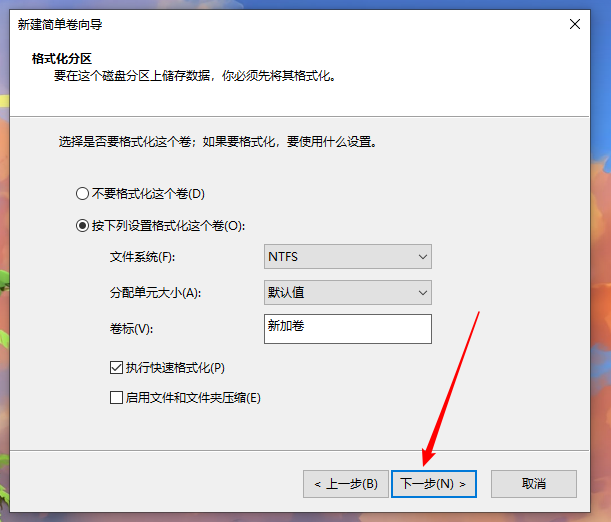
10、最后提示正在完成新建简单卷向导,点击完成即可;
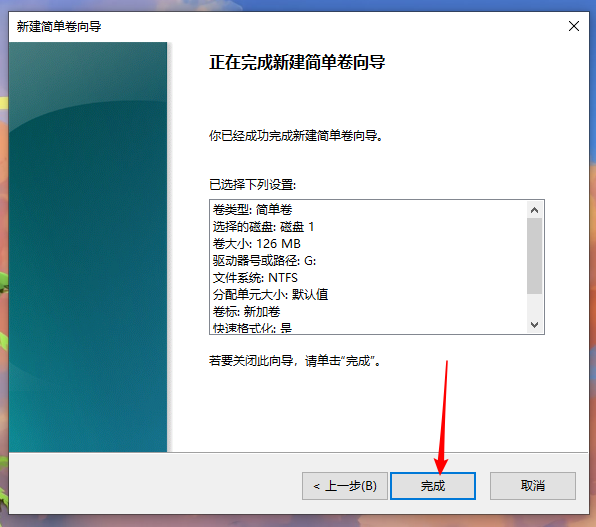
以上就是Win10重装系统后硬盘怎么分区|Win10怎么进行磁盘分区文章,如果大家也遇到了这样的问题,可以按照这篇文章的方法教程进行操作。要想了解更多windows资讯,请继续关注PE吧。



