不重装系统怎么分区|电脑分盘怎么分
来源:PE吧 作者:Bill 发布于:2021-03-30 17:01:47 浏览:2241
分区,不一定要重装系统,可以使用第三方的分区工具实现,也可以使用Windows自带的分区功能实现。这篇文章是PE吧给大家带来的不重装系统分区方法教程。
方法/步骤:
1、右键单击“开始”按钮,点击“计算机管理”;
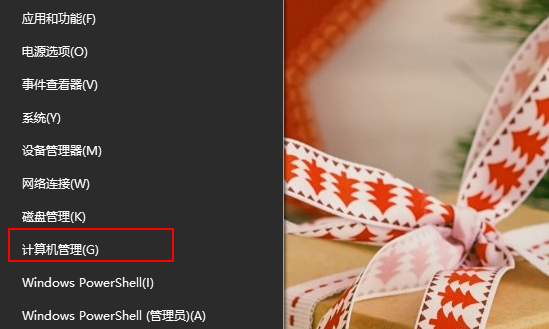
2、展开“存储”,点击“磁盘管理”选项;
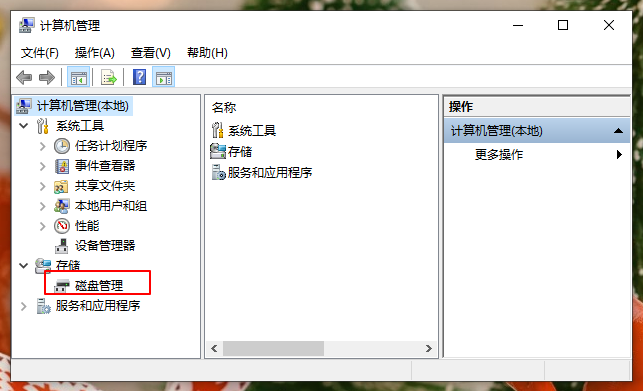
3、在右侧界面中,右键单击需要分区的盘符,选择“压缩卷”;
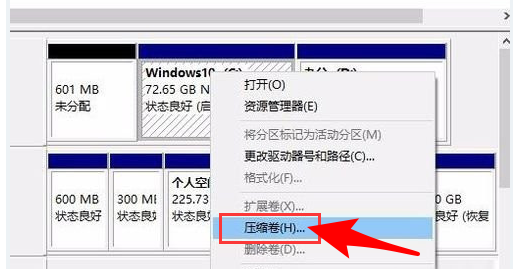
4、输入压缩空间量,最大只能输入可用压缩空间大小。1G=1024MB,如果要压一个100G就填102400,然后点击“压缩”;
PS:其实输入102400,打开电脑时显示的却没有100G,只有99G,如果想要电脑上显示为足够的100G,就需要在102400基础上再加多615,即103015。其他大小的空间量也是一样这么算。
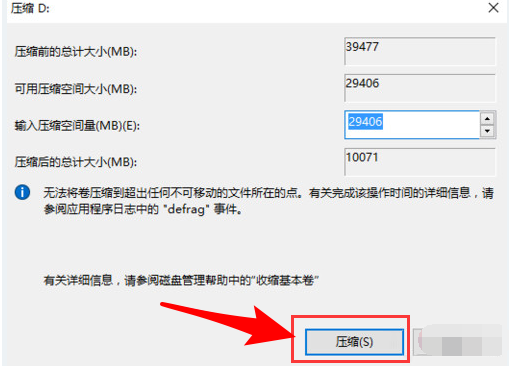
5、接着我们在磁盘管理窗口中,可以看到新增的区,右键单击它,选择“新建简单卷”;
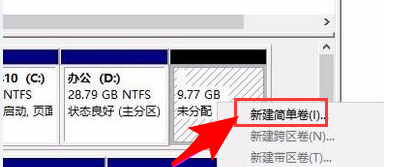
6、弹出新建简单卷向导,点击“下一步”;
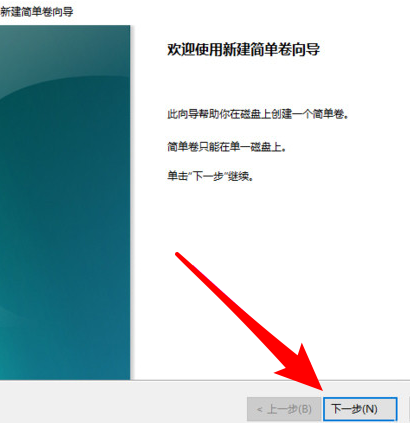
7、默认继续“下一步”;
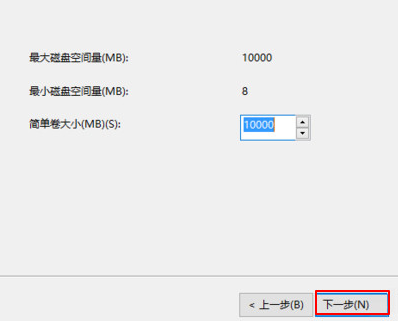
8、给新分区的盘,分配一个驱动器号,要是未使用的;
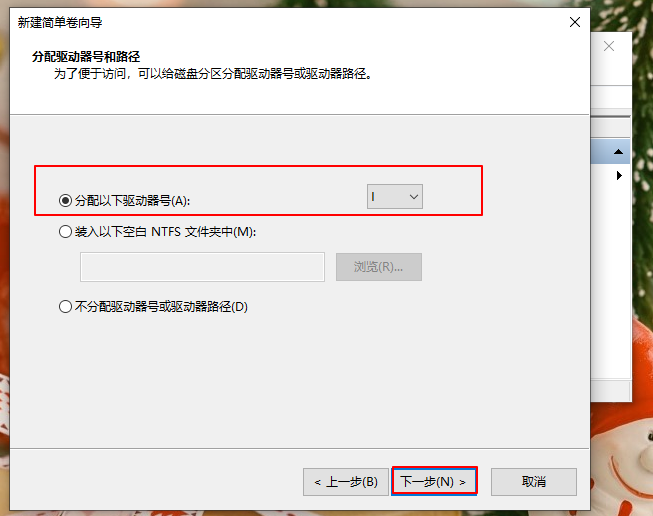
9、勾选“执行快速格式化”,然后继续“下一步”;
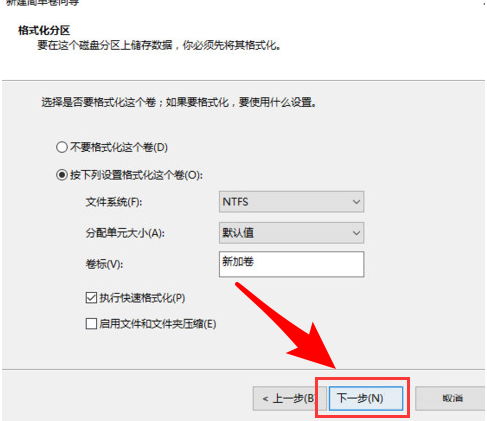
10、最后,点击“完成”,执行后,在“此电脑”里即可看到一个分区的结果;
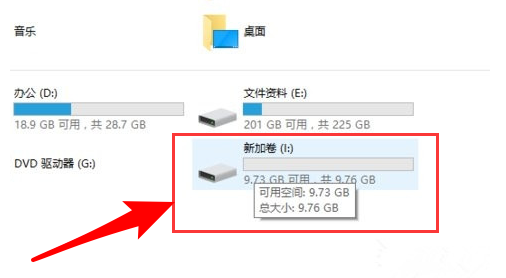
以上就是不重装系统怎么分区|电脑分盘怎么分文章,如果大家也遇到了这样的问题,可以按照这篇文章的方法教程进行操作。要想了解更多windows资讯,请继续关注PE吧。



