N卡和A卡怎么设置高性能模式|独立显卡怎么设置最佳
来源:PE吧 作者:Bill 发布于:2019-12-20 16:19:50 浏览:2618
显卡默认情况下是不开启高性能模式的,因为除了游戏发烧户,应该很少有用户能用得上这样的一个功能,不过如果大家在运行大型游戏、程序上有点吃力的时候,可以尝试开启显卡的高性能模式,提升体验。这篇文章是PE吧根据A卡和N卡分别给大家带来的不同高性能模式设置方法。
显卡,全称显示接口卡,又称显示适配器,是电脑重要的组成部分之一,也是电脑的核心硬件,更重要的是对于游戏玩家、视频工作者来说,显卡性能的高低关乎游戏是否畅快、剪辑是否流畅。
NVIDIA显卡高性能设置
1、右键点击桌面空白处,在打开的菜单项中,选择NVIDIA 控制面板;
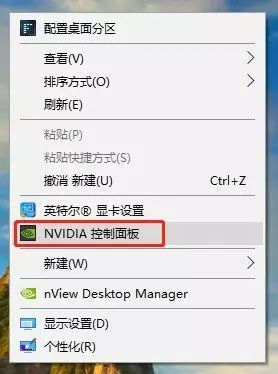
2、NVIDIA 控制面板窗口中,依次点击:3D设置 - 通过预览调整图像设置 - 使用我的优先选择 - 侧重于 - 性能 - 应用,保存设置;
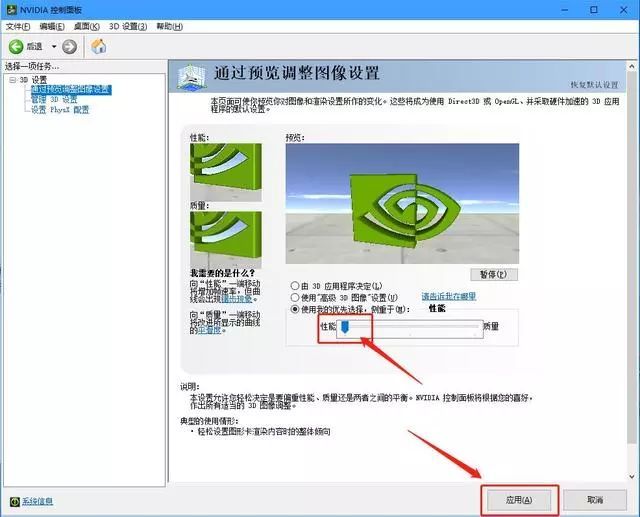
3、管理 3D 设置中,首选处理器选择高性能 NVIDIA 处理器,并把最大预渲染帧数改成数值 1 ;
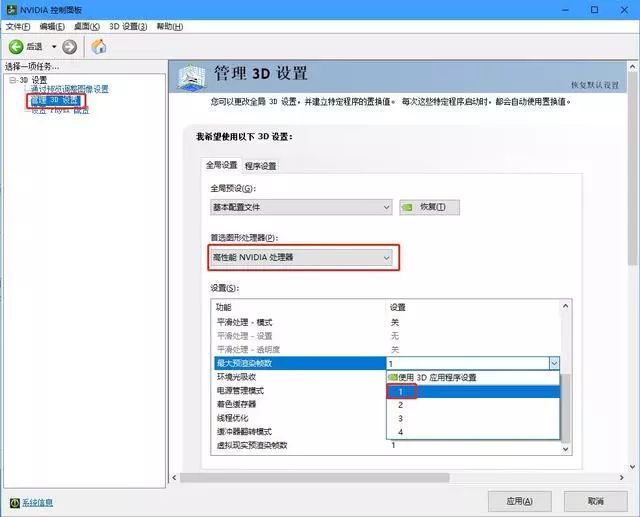
4、管理 3D 设置窗口中,您可以更改全局 3D 设置,并建立特定程序的置换值。每次这些特定程序启动时,都会自动使用置换之,同时在当前窗口中,关闭垂直同步;
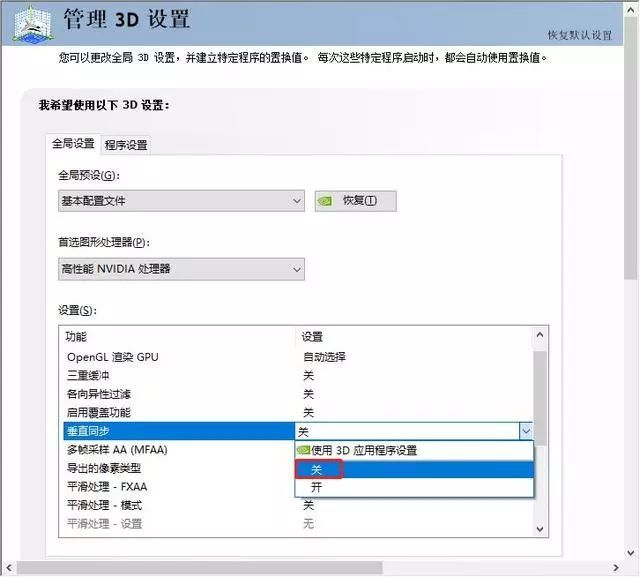
5、我希望使用以下 3D 设置,再将电源管理模式设置为:最高性能优先;
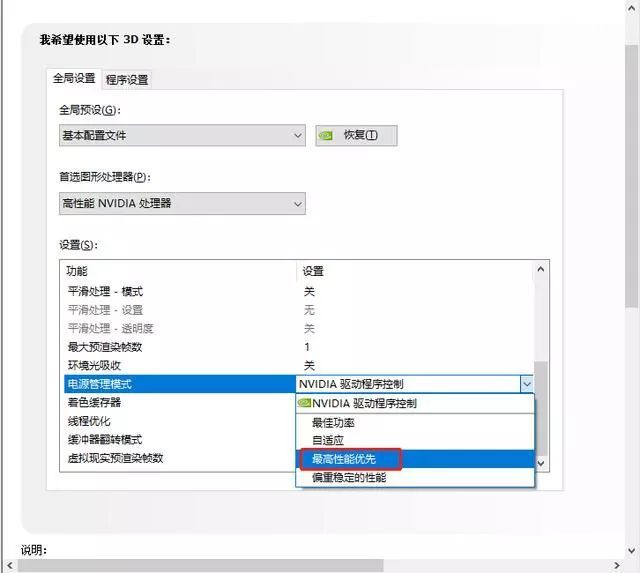
完成以上N卡设置后,直接点击应用确定并保存即可;
AMD显卡高性能设置
1、右键点击桌面空白处,在打开的菜单项中,选择Radeon 设置;
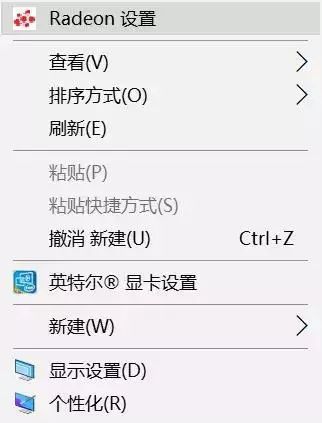
2、打开后,依次点击游戏 - 全局设置 - 更改纹理过滤质量为性能 - 更改等待垂直刷新为始终关闭;
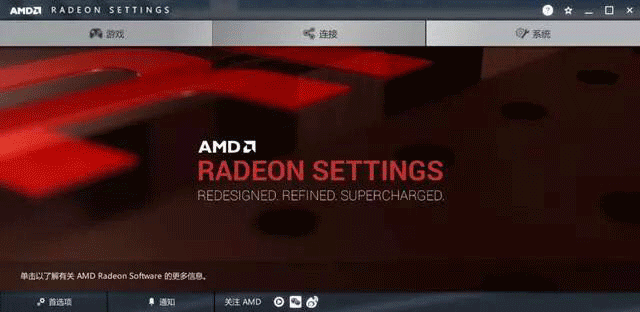
3、之后回到首界面,点击系统,再点击运行中的应用程序,并切换到已安装的配置好的应用程序;

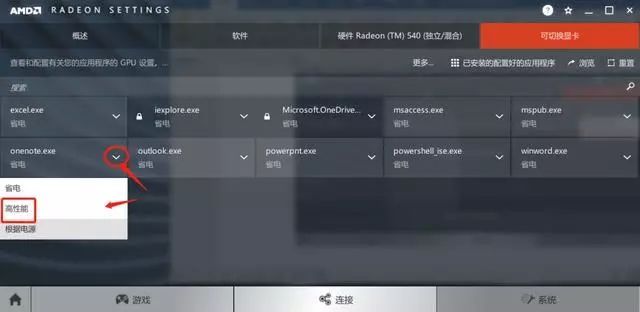
4、最后点击一款游戏名称后面的小箭头,并选择高性能,即可完成设置;
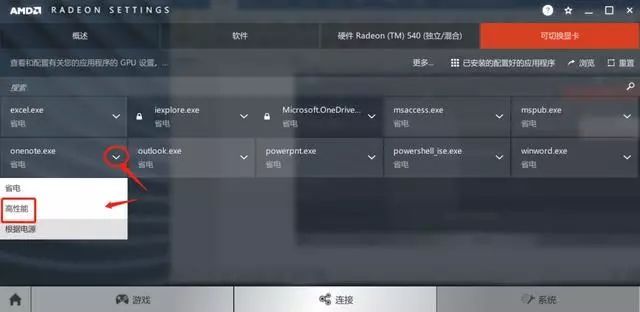
以上就是N卡和A卡怎么设置高性能模式|独立显卡怎么设置最佳文章,开启高性能模式可能会使显卡发热量增大,大家且行且珍惜,要想了解更多Windows资讯,请继续关注PE吧。



