Win10如何添加Windows 更新选项右键菜单|添加右键菜单方法
来源:PE吧 作者:Bill 发布于:2019-11-16 17:08:24 浏览:1944
将一些自己常用的功能添加到到右键菜单,是很多用户会去做的事情,反正就是那句,怎么方便怎么来。这篇文章是PE吧给大家带来的一个可以在右键菜单项中,添加Windows 更新、检查更新、更新历史、重启选项和高级选项等的方法教程,虽然说有些用户比较讨厌Win10的更新,说不定还是有需要的用户呢?希望能帮助需要的用户吧。
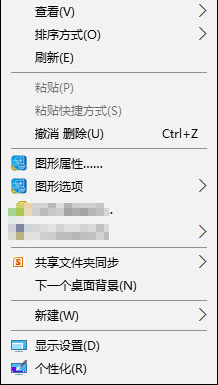
方法/步骤:
1、桌面新建个记事本文件,然后复制下面这段代码;
Windows Registry Editor Version 5.00
[HKEY_CLASSES_ROOT\DesktopBackground\Shell\WindowsUpdate]
"MUIVerb"="Windows更新"
"SubCommands"=""
"lcon"="%SystemRoot%\\System32\\shell32.dll,-47"
"Position"="Bottom"
[HKEY_CLASSES_ROOT\DesktopBackground\Shell\WindowsUpdate\Shell]
[HKEY_CLASSES_ROOT\DesktopBackground\Shell\WindowsUpdate\Shell\01WindowsUpdate]
"icon"="01WindowsUpdate"
"MUIVerb"="Windows更新"
"SettingsURI"="ms-settings:windowsupdate"
[HKEY_CLASSES_ROOT\DesktopBackground\Shell\WindowsUpdate\Shell\01WindowsUpdate\command]
"DelegateExecute"="{556FF0D6-A1EE-49E5-9FA4-90AE116AD744}"
[HKEY_CLASSES_ROOT\DesktopBackground\Shell\WindowsUpdate\Shell\02CheckForUpdates]
"lcon"="%SystemRoot%\\System32\\bootux.dll,-1032"
"MUIVerb"="检查更新"
"SettingsURI"="ms-settings:windowsupdate-action"
[HKEY_CLASSES_ROOT\DesktopBackground\Shell\WindowsUpdate\Shell\02CheckForUpdates\command]
"DelegateExecute"="{556FF0D6-A1EE-49E5-9FA4-90AE116AD744}"
[HKEY_CLASSES_ROOT\DesktopBackground\Shell\WindowsUpdate\Shell\03UpdateHistory]
"lcon"="%SystemRoot%\\System32\\bootux.dll,-1032"
"MUIVerb"="更新历史"
"SettingsURI"="ms-settings:windowsupdate-history"
[HKEY_CLASSES_ROOT\DesktopBackground\Shell\WindowsUpdate\Shell\03UpdateHistory\command]
"DelegateExecute"="{556FF0D6-A1EE-49E5-9FA4-90AE116AD744}"
[HKEY_CLASSES_ROOT\DesktopBackground\Shell\WindowsUpdate\Shell\04RestartOptions]
"lcon"="%SystemRoot%\\System32\\bootux.dll,-1032"
"MUIVerb"="重启选项"
"SettingsURI"="ms-settings:windowsupdate-restartoptions"
[HKEY_CLASSES_ROOT\DesktopBackground\Shell\WindowsUpdate\Shell\04RestartOptions\command]
"DelegateExecute"="{556FF0D6-A1EE-49E5-9FA4-90AE116AD744}"
[HKEY_CLASSES_ROOT\DesktopBackground\Shell\WindowsUpdate\Shell\05AdvancedOptions]
"lcon"="%SystemRoot%\\System32\\bootux.dll,-1032"
"MUIVerb"="高级选项"
"SettingsURI"="ms-settings:windowsupdate-options"
[HKEY_CLASSES_ROOT\DesktopBackground\Shell\WindowsUpdate\Shell\05AdvancedOptions\command]
"DelegateExecute"="{556FF0D6-A1EE-49E5-9FA4-90AE116AD744}"
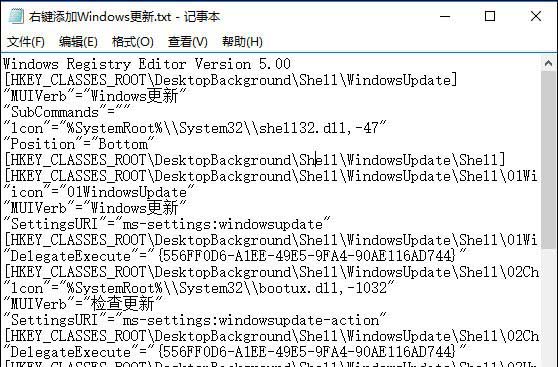
2、接着点击刚才新建的记事本文件左上角,在打开的下拉菜单项中,选择另存为;
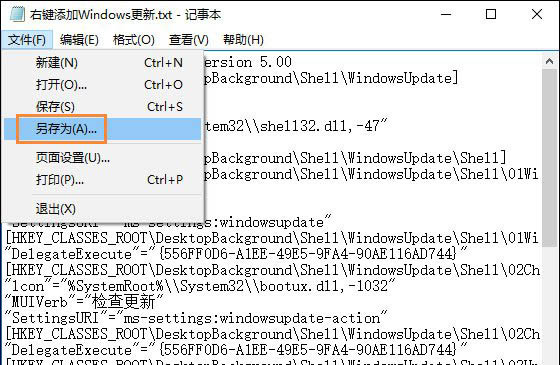
3、这里要选择的是文件保存位置,比如说桌面,还有文件名,比如说Windows 更新,后缀名一定要为.reg,还有保存类型,选择所有文件,最后点击保存即可;
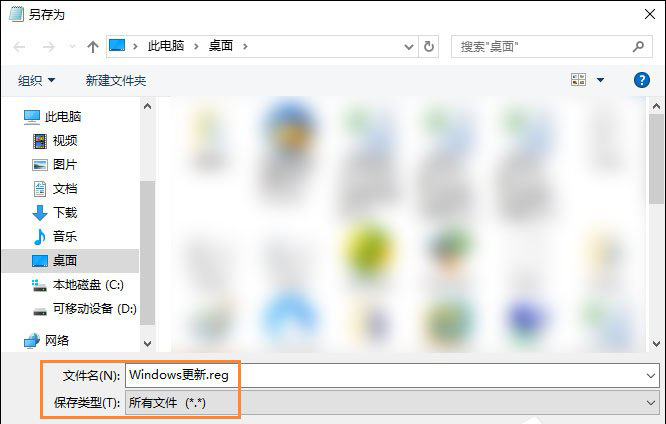
4、使用的时候,只需要双击这个后缀名为.reg的文件,由于是导入注册表,所以会有相应的安全提示,直接点击是确定继续即可;
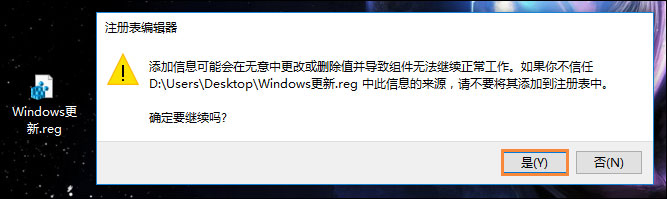
5、如果导入注册表成功,会会有相应的提示,直接点击确定即可;
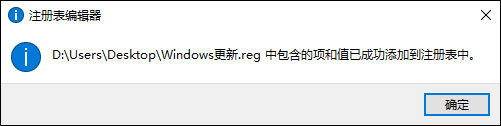
6、桌面空白处点击右键,在打开的菜单项中,就可以找到Windows 更新菜单项,同时二级菜单中还有:Windows更新、检查更新、更新历史、重启选项和高级选项;
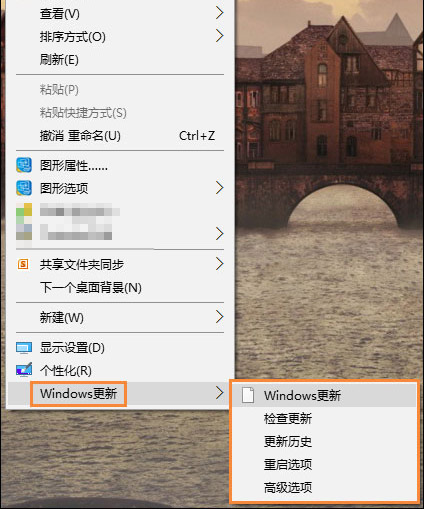
7、选择Windows 更新下的Windows 更新,就可以直接打开主页设置下的Windows 更新,也就说明刚才的注册表导入没问题,不过,需要特别注意的是,注册表要先备份再进行操作,否则到这一步打不开二级菜单,那就没用了;
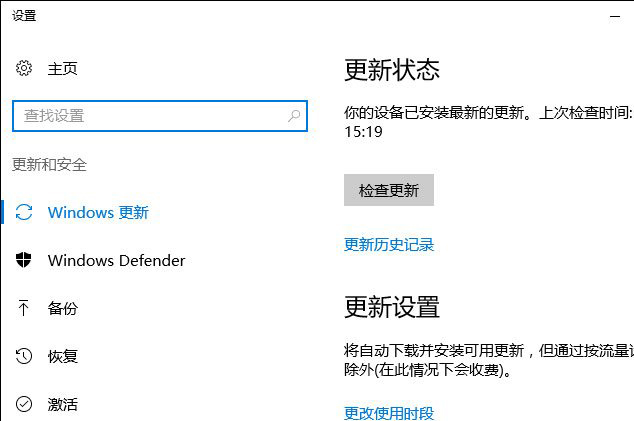
以上就是Win10如何添加Windows 更新选项右键菜单|添加右键菜单方法文章,要想了解更多Windows资讯,请继续关注pe吧。



