Kill杀死所有进程|Cmd批量结束所有进程命令kill使用方法
来源:PE吧 作者:Bill 发布于:2019-08-30 16:22:23 浏览:3339
Windows 任务管理器进程中,可以查看到我们电脑运行了那些程序,有时候电脑莫名其妙很卡的时候,查看进程的时候,会发现多了很多一样名称的进程让电脑很卡,如果一个个结束,效率低不说,还麻烦,那么这篇文章就是PE吧给大家带来的批量结束进程的方法。
具体方法:
从图中可以看到Windows 任务管理器窗口中,有多个notepad.exe记事本程序进程,如果一个个窗口关闭,有点太麻烦,那这篇文章就是教大家如何快速批量化结束进程。
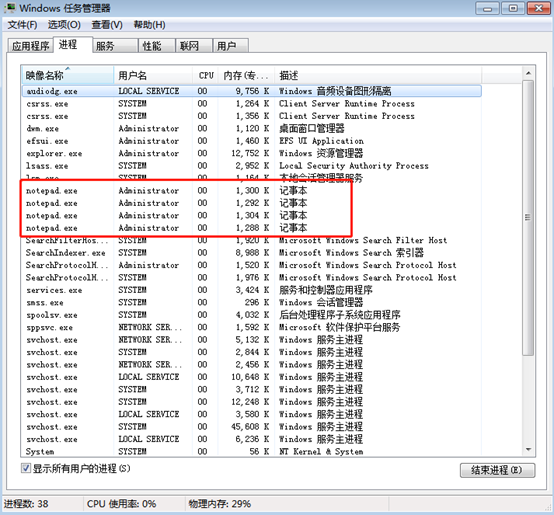
1、打开Windows 任务管理器的方法有,按Ctrl+shift+Esc组合键,或右键点击任务栏空白处,在打开的菜单项中,选择启动任务管理器;
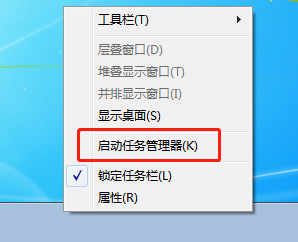
2、Windows 任务管理器中,可以在进程选项卡下,找到需要批量结束的进程,比如这里红色框标记的notepad.exe记事本进程;
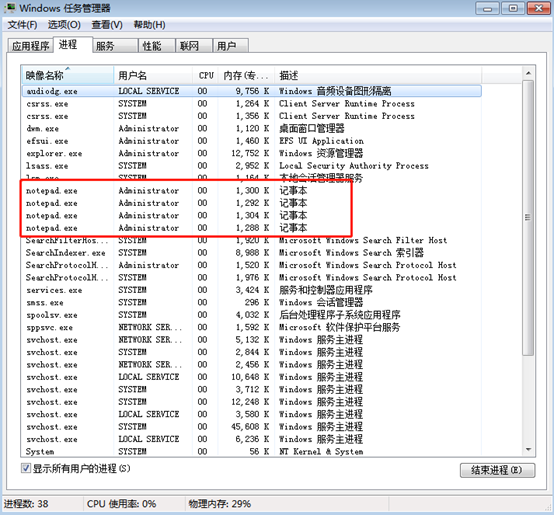
3、既然知道需要结束那个进程,那就按 Win + R 组合键,打开运行,并输入:cmd 命令,确定或回车,可以快速打开命令提示符窗口;
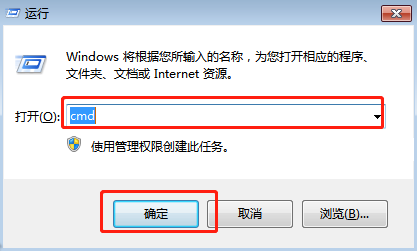
4、命令提示符窗口中,输入:taskkill /f /im notepad.exe 命令,然后按回车执行命令,其中notepad.exe是你要批量结束的进程,这里千万不要搞错;
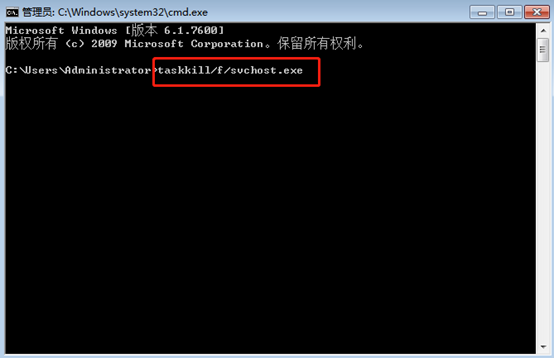
5、回车执行 taskkill /f /im notepad.exe 命令,成功的话,会提示成功:已终止进程,还有PID为多少那样;
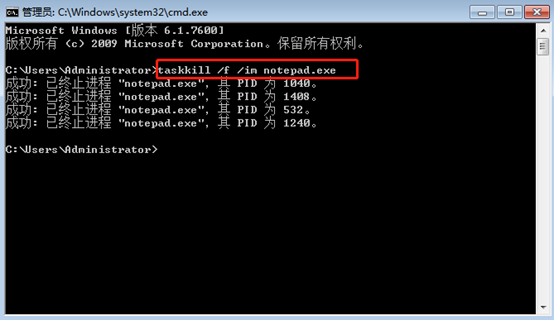
6、最后,再打开Windows 任务管理器,按进程选项卡,可以发现刚才的notepad.exe记事本进程已经被结束;
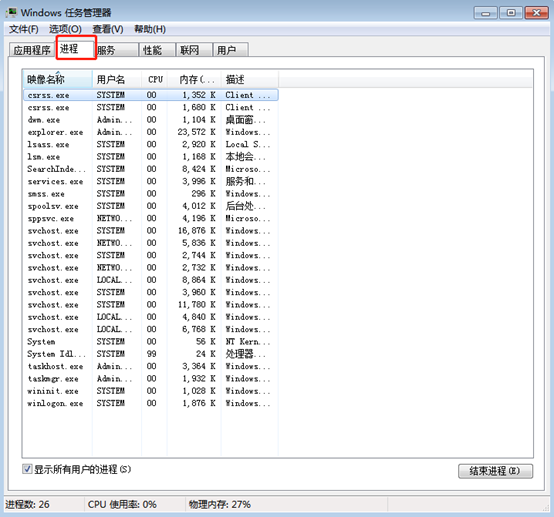
以上这篇文章就是Kill杀死所有进程|Cmd批量结束所有进程命令kill使用方法,要想了解更多windows资讯,请继续关注PE吧。



