Win10如何添加开机启动项?|Win10添加开机启动项方法
来源:PE吧 作者:Bill 发布于:2019-03-12 11:13:24 浏览:2151
在win10之前的系统,开启菜单里面有个开始选项,添加启动选项挺方便的,但是在win10中就没有了,为了方便常操作,大家可能会添加开机启动项,来节省打开程序的一些时间,那么PE吧这一次就给大家带来了win10添加开机启动项方法。
方法/步骤:
1、按 Win + R 组合键,打开运行,并输入:shell:startup,点击确定或回车;
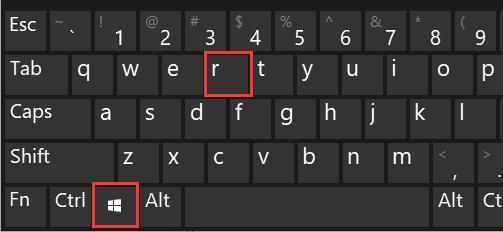
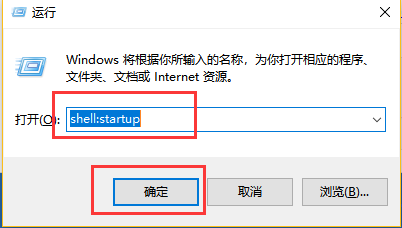
2、在运行框中,输入完刚才的命令,会打开启动文件夹;
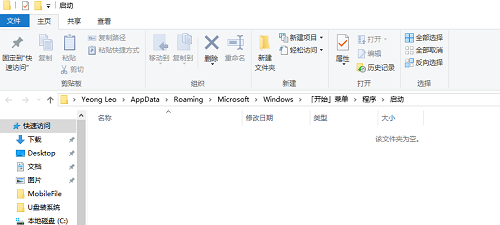
3、然后直接把想要添加的启动项快捷方式拖到这个文件夹即可,这里以腾讯QQ为例;
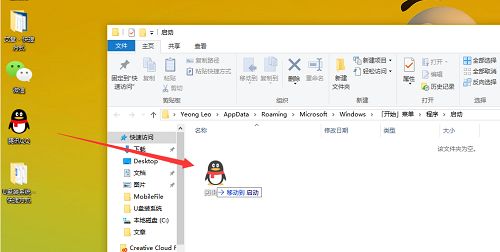
4、如果安装了360安全卫士,可能在移动程序到启动文件夹的时候,会提示:有程序试图修改系统启动目录,这个时候选择允许本次操作即可;
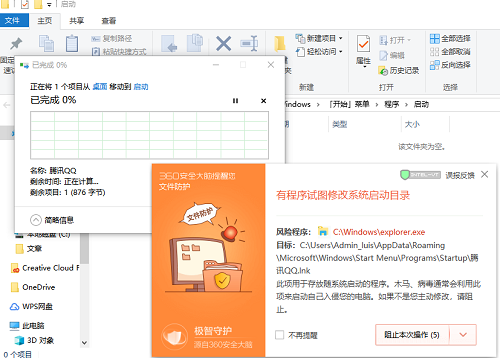
5、还有可能会提示目标文件夹访问被拒绝,提示:你需要提供管理员权限才能移动到此文件夹,这个时候点击继续即可,最后添加程勋到启动文件夹就会成功;
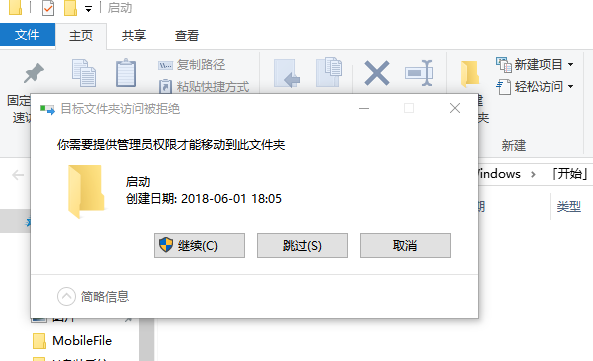
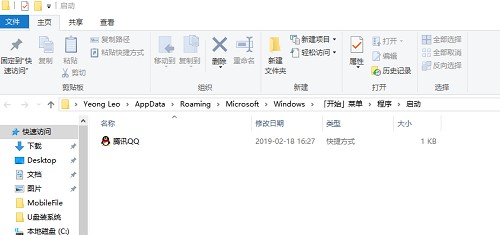
以上就是win10添加开机启动项方法,大家如果有需要添加开机启动项的话,可以按照这篇文章的方法步骤进行操作,希望这篇文章的方法能帮助到大家。要想了解更多windows资讯,请继续关注PE吧。



