三个方法教你解决win10新建文件夹假死的情况
来源:PE吧 作者:Bill 发布于:2019-02-23 11:34:23 浏览:3007
有些时候我们在使用win10打开文件夹的时候会出现假死的现象,或者打开会非常缓慢,甚至多次点击都无法打开文件夹,就连新建文件夹也会出现此类状况,那么PE吧就教大家三个方法解决win10新建文件夹假死的情况。
方法一:
1、随便打开一个文件夹,然后点击上面的查看选项卡;
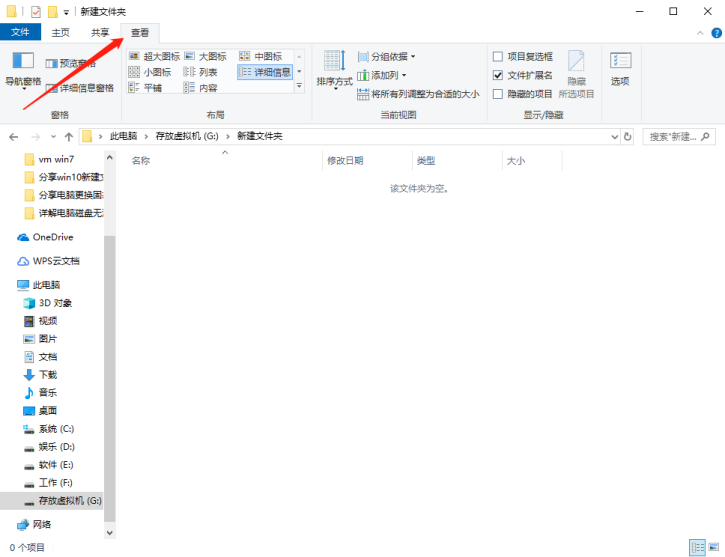
2、然后找到并点击选项;
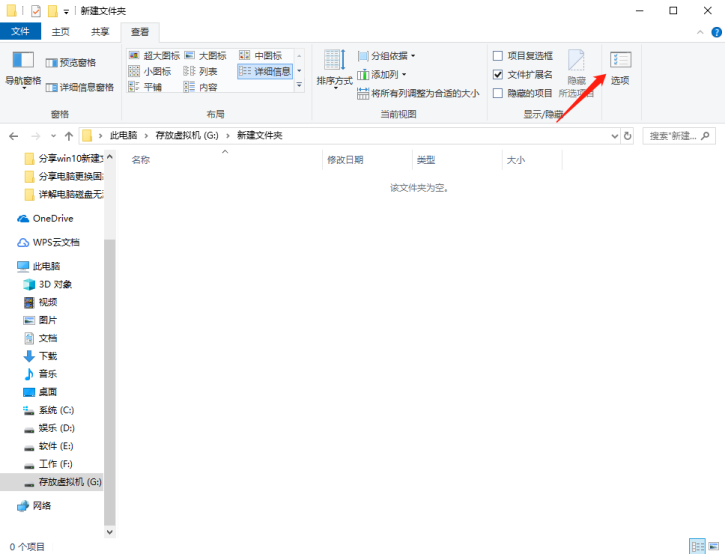
3、在打开的文件夹选项窗口中,选择查看选项卡;
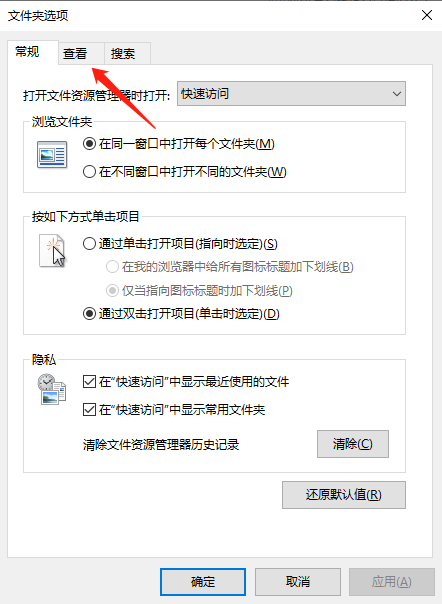
4、在查看选项卡下的高级设置中,勾选:始终显示图标,从不显示缩略图;
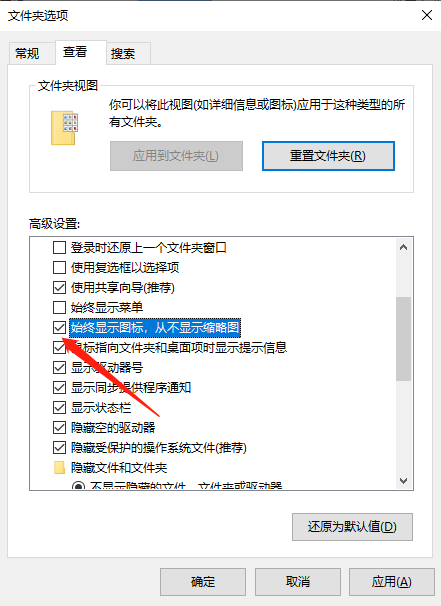
5、然后我们再来右键打开后假死的文件夹,在打开的菜单项中,选择属性;
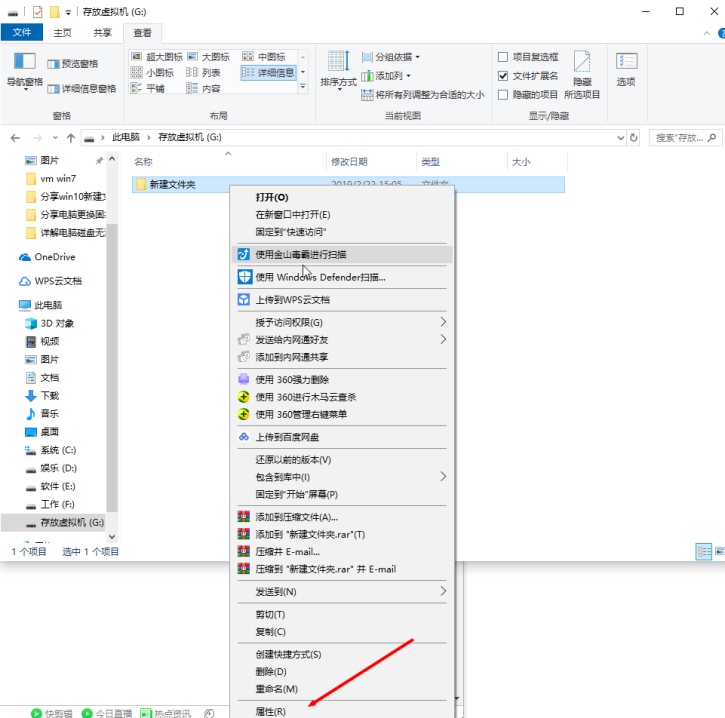
6、在新建文件夹 属性窗口,常规选项卡下,点击高级;
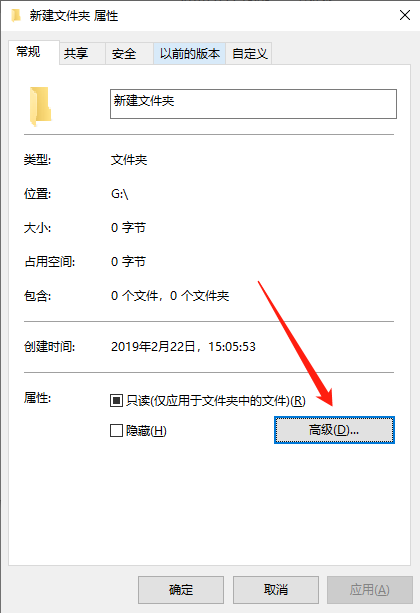
7、在打开的高级属性窗口中,我们取消勾选:除了文件属性外,还允许索引此文件夹中的文件的内容,最后点击确定按钮,重新启动电脑后,可以发现假死现象没有了;
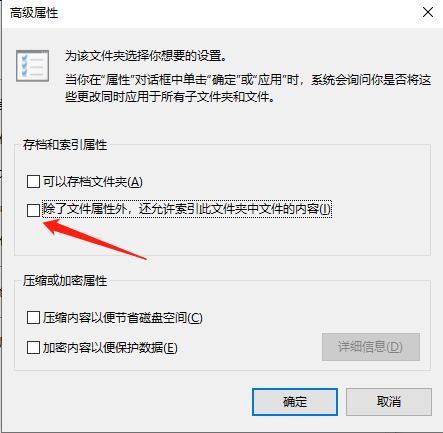
方法二:
首先进入文件资源管理器,进入文件 - 更改文件夹和搜索选项,在文件夹选项 - 隐私中有一个清除文件资源管理器历史记录,点击清除,电脑会稍卡一下,不会出现任何提示。但是问题已经解决了。重新打开文件资源管理器,尝试点击上方的新建文件夹图标,就可以正常使用新建功能了。
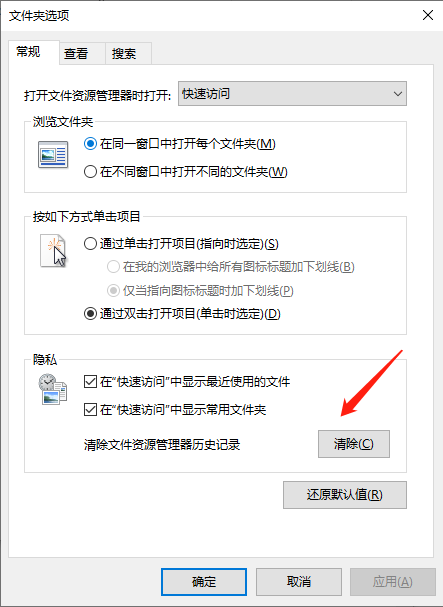
方法三:
如果这个方法未能解决问题,你还可以在文件夹选项 - 查看 - 高级设置中找到在单独的进程中打开文件夹窗口,勾选后退出文件夹。当你首次打开某个有大量图片、视频的文件夹时会加载缩略图,容易导致文件夹假死,导致多个窗口同时假死。勾选这个选项后,可以让每个窗口都拥有独自的进程。这个选项原本是为此而设计的,却也能很神奇地解决「新建文件夹」无效的问题。
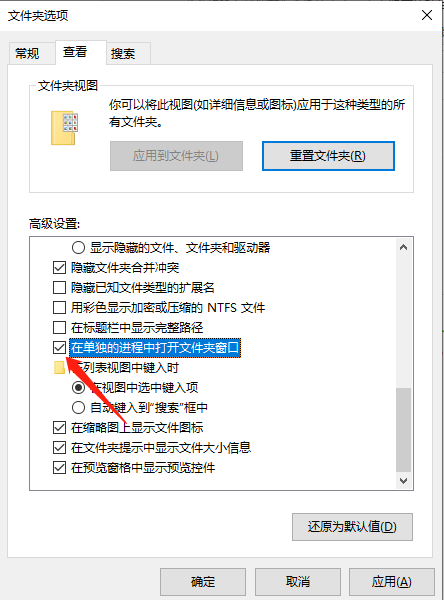
勾选「在单独的进程中打开」
以上就是三个方法教你解决win10新建文件夹假死的情况的方法,以上的方法都可以在不改动注册表、不调整组策略的情况下修复这个问题,希望这篇文章的方法能帮助到大家。要想了解更多windows资讯,请继续关注PE吧。



