Win11应用禁止联网设置|Win11怎么让某个软件不联网
来源:PE吧 作者:Bill 发布于:2022-02-25 16:16:40 浏览:2617
电脑安装的软件,不需要做其他特别的设置,都可以自动联网,但是有些Win11用户,需要禁止某个软件联网,这篇文章是PE吧给大家带来的Win11设置让某个软件不联网方法。
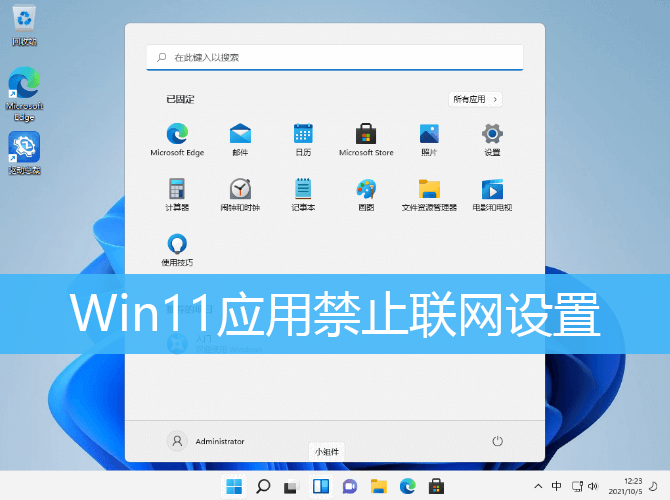
1、首先,找到并双击打开控制面板;

2、控制面板窗口,将右上角的查看方式改为大图标;
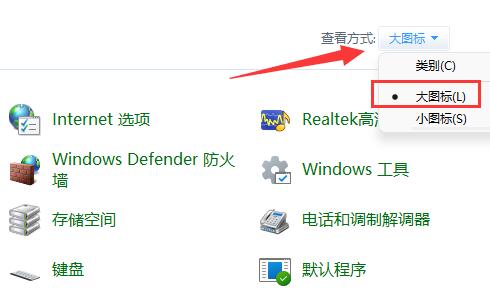
3、找到并点击,打开Windows Defender 防火墙;
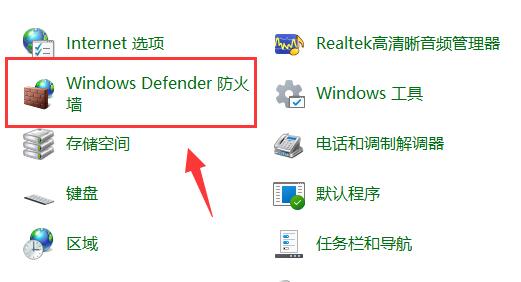
4、Windows 防火墙窗口,左侧边栏点击高级设置;
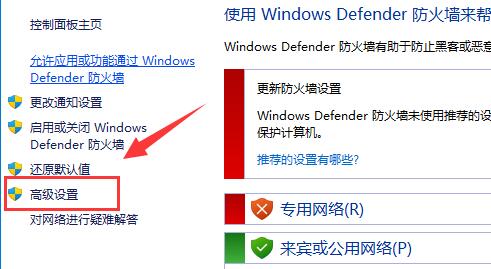
5、高级安全 Windows Defender 防火墙窗口,点击左边出站规则,再点击右边新建规则;
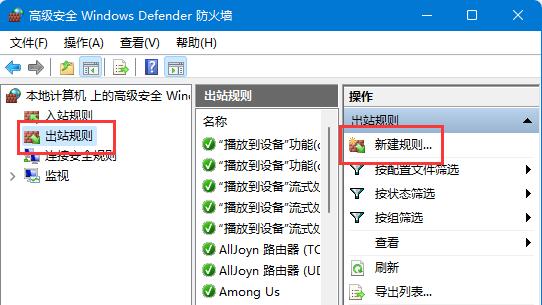
6、规则类型,选择程序,并点击下一步;
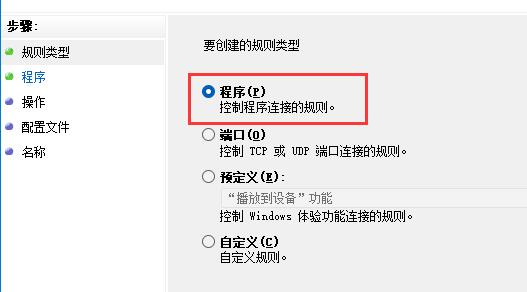
7、此程序路径,点击浏览,找到想要禁止联网的软件快捷方式;
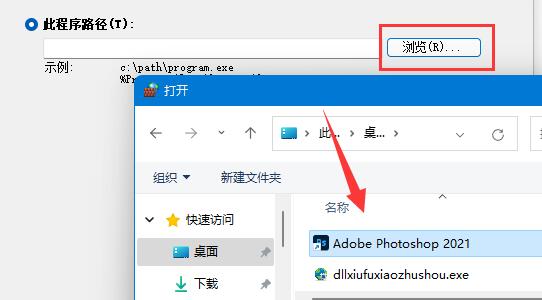
8、操作,选择阻止连接,并点击下一步;
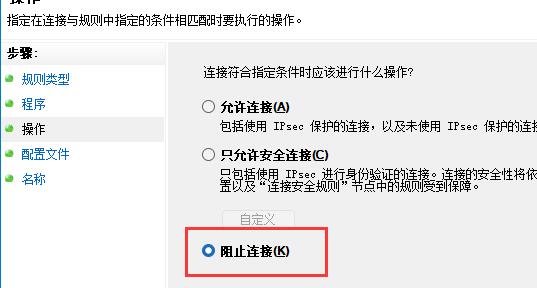
9、最后,还有些设置,全都保持默认,再设置个名称,并点击完成,就能禁止该应用联网了;
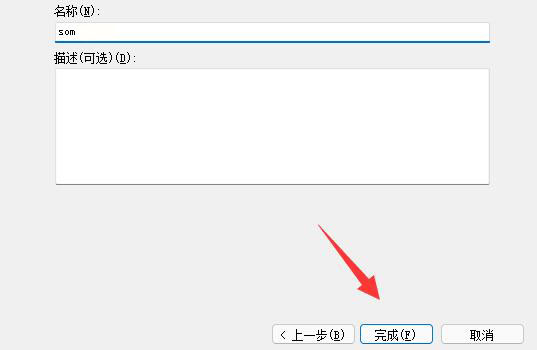
注意:需要确保Windows 防火墙是启动的。
以上就是Win11应用禁止联网设置|Win11怎么让某个软件不联网文章,如果大家也遇到了这样的问题,可以按照这篇文章的方法教程进行操作。要想了解更多Windows资讯,请继续关注PE吧。



