Win11怎么连接wifi|Win11连接wifi教程
来源:PE吧 作者:Bill 发布于:2021-09-25 17:17:14 浏览:1955
Win11怎么连接wifi?新系统与之前的系统相比有较大的改变,因此有些用户不知道怎么连接wifi,这篇文章是PE吧给大家带来的Win11连接wifi方法教程。

1、首先,点击右下角任务栏上的网络图标,找到wifi图标,然后点击右侧的小箭头;
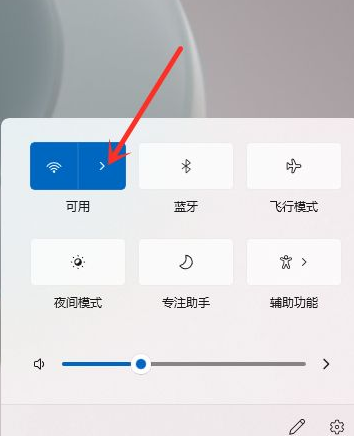
2、选择要连接的wifi;
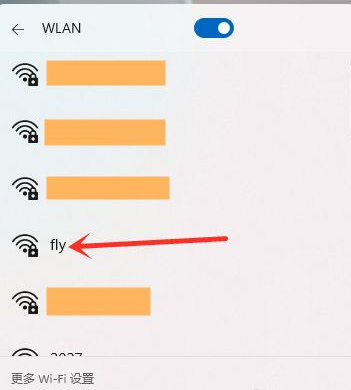
3、点击连接,可以把自动连接也勾选,方便下次发现该wifi的时候,就可以自动连接而不用手动去连接;
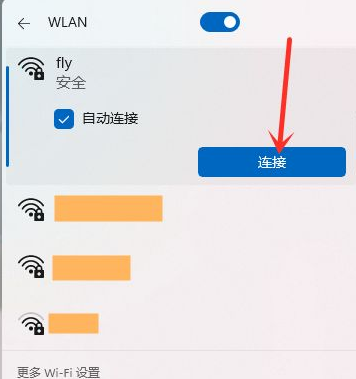
4、输入wifi密码后,点击下一步;
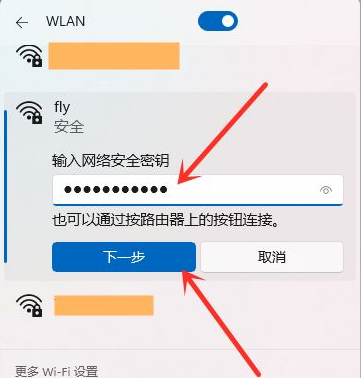
5、wifi连接成功,会提示已连接,安全,这样就可以上网啦;
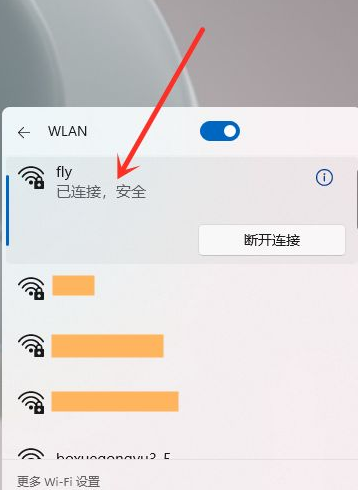
以上就是Win11怎么连接wifi|Win11连接wifi教程文章,如果大家也遇到了这样的问题,可以按照这篇文章的方法教程进行操作。要想了解更多Windows资讯,请继续关注PE吧。



