联想Y9000x笔记本进BIOS设置U盘启动装系统
来源:PE吧 作者:Bill 发布于:2021-03-12 16:53:27 浏览:2502
联想Y9000x笔记本,是联想旗下一款高性能轻薄创意工作本。有些使用这款笔记本的用户遇到了无法解决的系统问题,想要使用U盘重装系统,可是不知道怎么设置BIOS。这篇文章是PE吧给大家带来的联想Y9000x笔记本进BIOS设置U盘启动装系统方法教程。
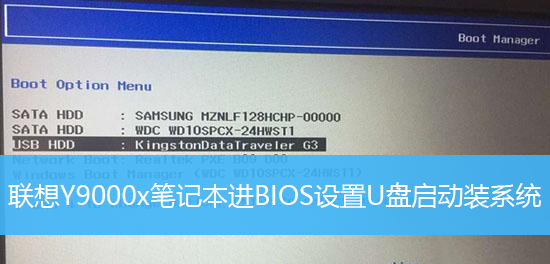
方法/步骤:
1、电脑开机后,连续按F2或(FN+F2)进入BIOS设置,按方向键→,切换菜单到Security,选择Secure Boot,回车设置成Disabled;
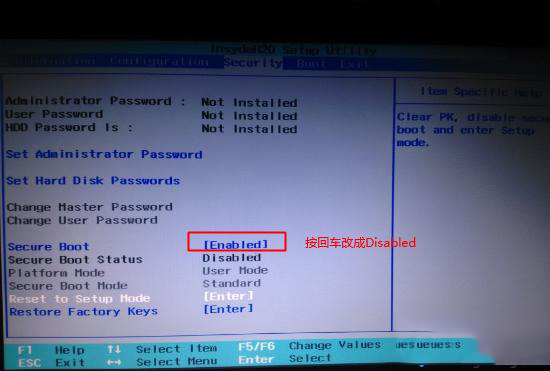
注:如果Security选项下,没有Secure Boot选项,看下是否有"Clear Intel PTT Key"选项,如果有,进入回车,选选择“Yes”清除ppt key,否则安装系统后,无法引导启动
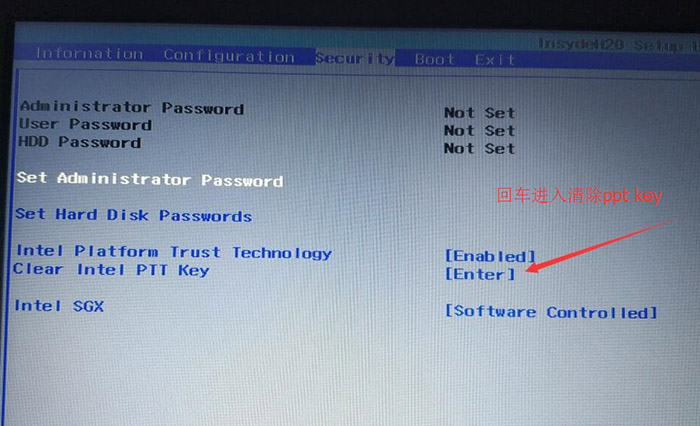
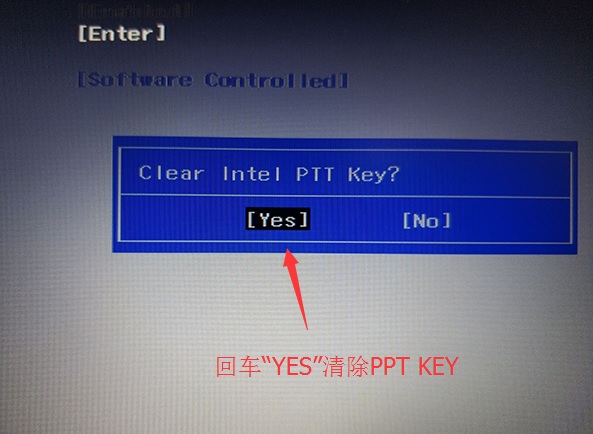
2、切换到到Exit,把OS Optimized Defaults设置为Disabled或Other OS;
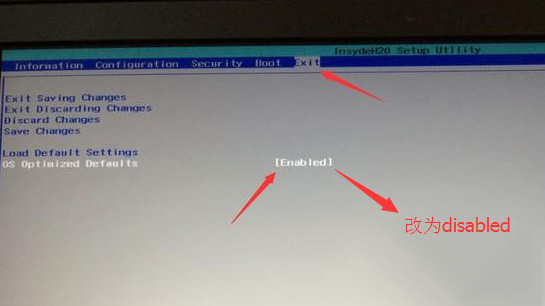
3、回车选择Load Default Settings加载设置,加载默认设置后,部分机型需要先按F10,保存重启,再按F2,进入BIOS继续下面的设置;
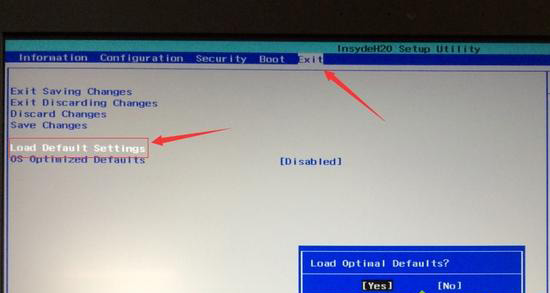
4、切换到Boot,把Boot Mode从UEFI改成Legacy Support;
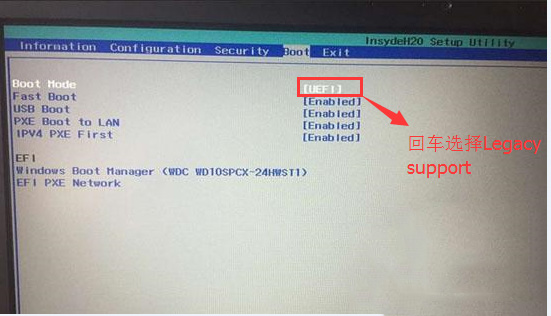
5、再把Boot Priority设置成Legacy First,最后按F10,在弹出的窗口中,选择Yes,保存并退出BIOS设置;
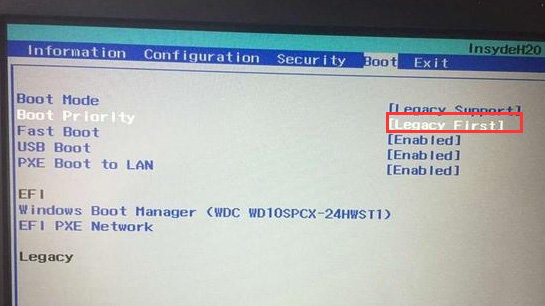
6、插入制作好的U盘启动盘,重启按F12或FN+F12调出启动管理对话框,回车选择USB HDD识别到U盘启动进入PE;
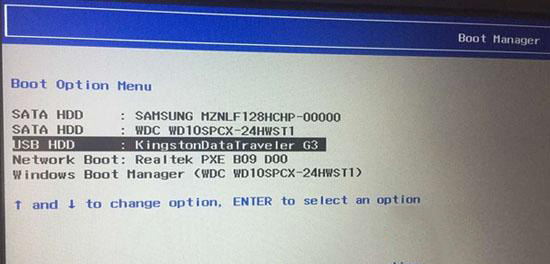
U盘启动盘的制作,可以使用PE吧装机助理
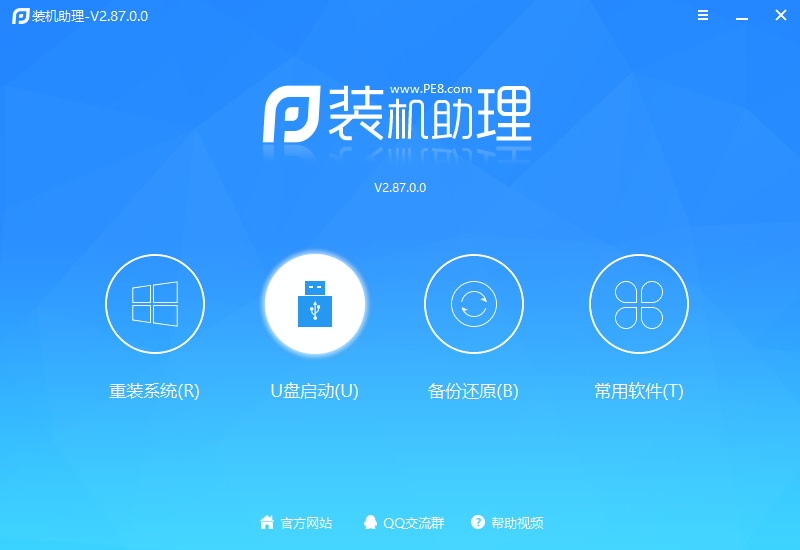
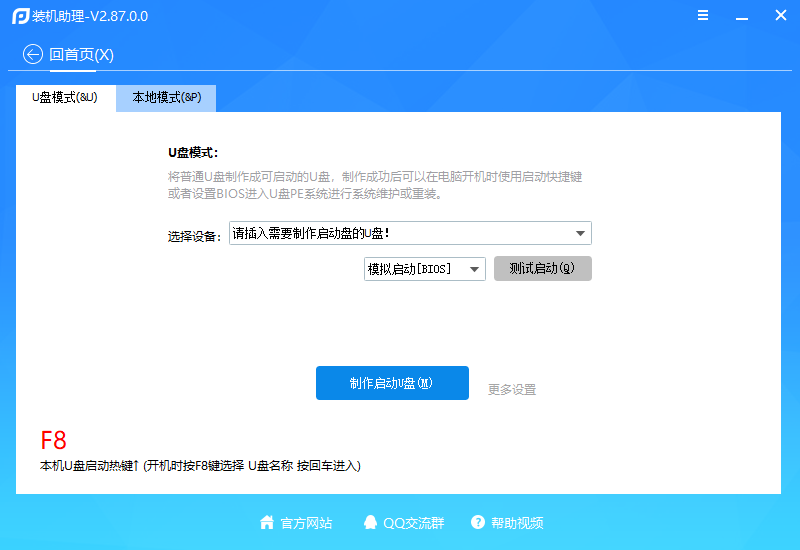
以上就是联想Y9000x笔记本进BIOS设置U盘启动装系统文章,如果大家也遇到了这样的问题,可以按照这篇文章的方法教程进行操作。要想了解更多windows资讯,请继续关注PE吧。



