Win7家长控制设置方法|防止孩子过度沉迷网络的方法
来源:PE吧 作者:Bill 发布于:2019-10-14 16:25:05 浏览:2224
对于家里有孩子的用户来说,这是一篇非常值得看和收藏的文章。孩子在小的时候,由于自控力比较差的原因,完全给他们使用电脑,可能会使他们沉迷其中,时间长了,荒废学业。所以最好的方法就是给家里的电脑设置家长控制模式,让孩子合理的使用电脑。这篇文章是PE吧给大家带来的设置方法教程。
创建家长控制账户
点击左下角的开始菜单,在打开的菜单项中,找到搜索框,然后输入:家长控制,点击给出来的搜索结果;
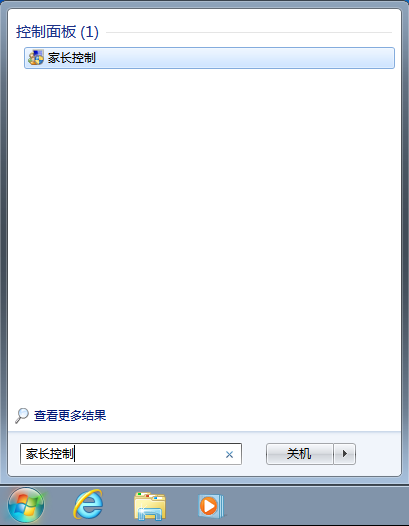
具体路径是:控制面板 - 用户账户和家庭安全 - 家长控制,选择一个用户并设置家长控制,点击创建新用户账户,然后打开的创建用户窗口,输入新用户的名称:孩子 ,并点创建帐户完成操作。这时候,计算机应该会有两个账户,一个是家长的管理员账号,另一个是孩子的账户。
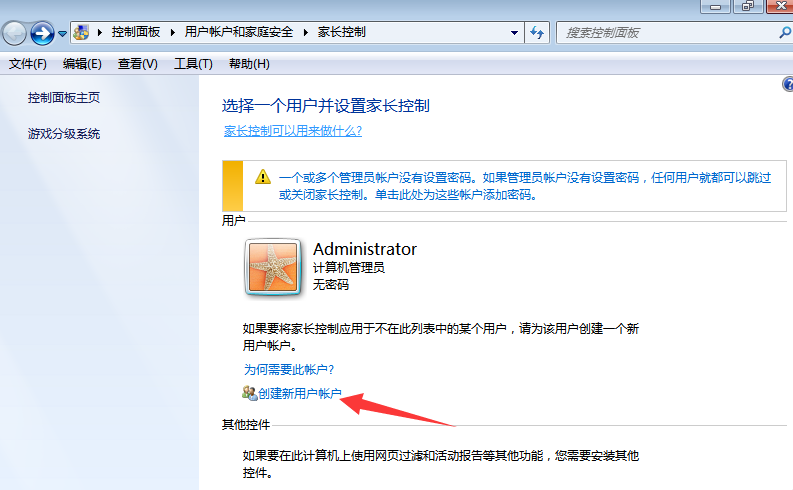
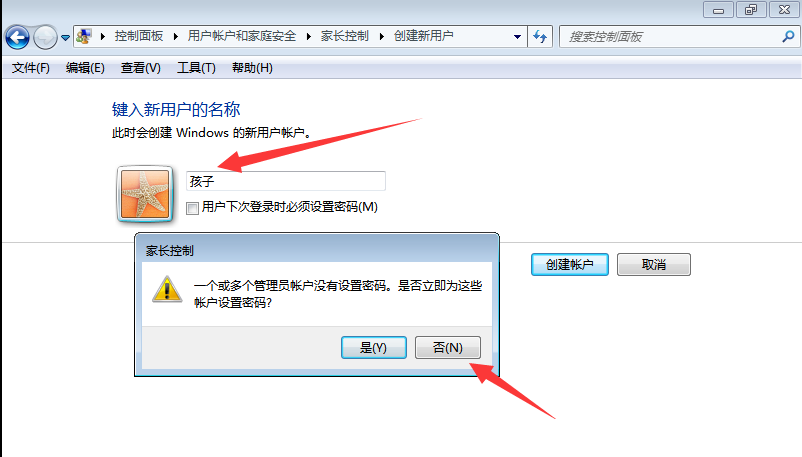
家长控制窗口,会提示,一个或多个管理员账户没有设置密码。是否立即为这些账户设置密码,点击是,可以马上设置,点击否,可以留在下一次设置,如果留在下一次设置的话,只需要在控制面板中,单击添加或删除用户账户,单击家长账户(系统管理员), 再单击更改密码,输入新密码并点击更改密码即可 。
家长控制功能设置
路径:控制面板 - 用户账户和家庭安全 - 家长控制 - 用户控制,设置孩子使用计算机的方法,点击启用,应用当前设置。接下来要介绍的是家长控制的三个主要特性。
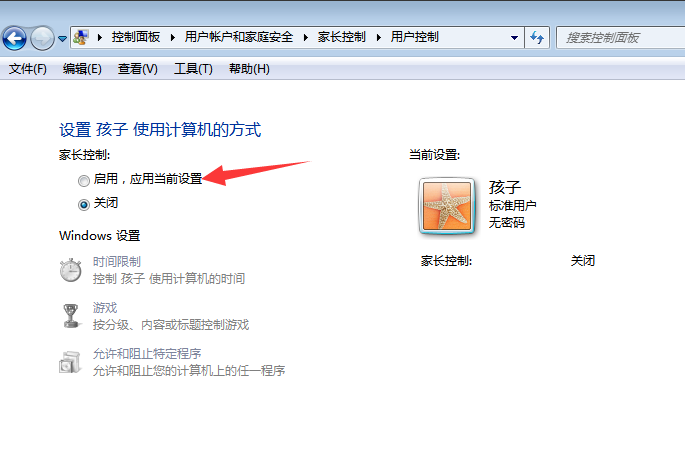
时间限制,可以控制孩子使用计算机的时间,单击并拖动里设置要阻止或允许的时间。如果考虑到孩子要上学,那白天基本上可以阻止孩子上网,晚上也不要玩得太晚,所以一般安排个2~3小时比较合理,双休日适当放宽就可以;
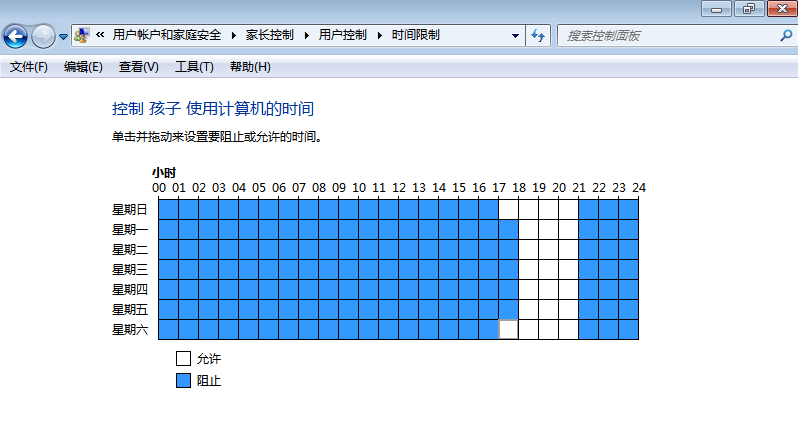
游戏这里,是否允许孩子玩游戏?如果不允许孩子玩任何游戏,就直接点击否就可以了。如果只允许孩子玩特定的游戏, 家长控制提供家长以下两个选择;
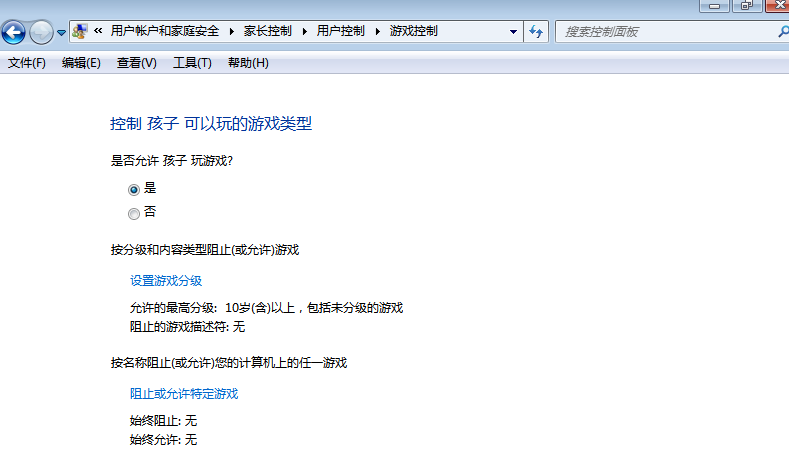
设置游戏分级: 是否允许该用户玩游戏、按照分级和内容类型限制游戏访问、按名阻止或允许特定游戏三个部分,对于 Windows 7 自带的游戏一般无需设置均可,主要还是限制 EC 分级游戏(正规的游戏上市都要进行分级审查并颁发许可的,一般从游戏网页或光盘包装说明上找到分级别),分级设置如下,根据您孩子的年龄设置,最后单击“确定”:
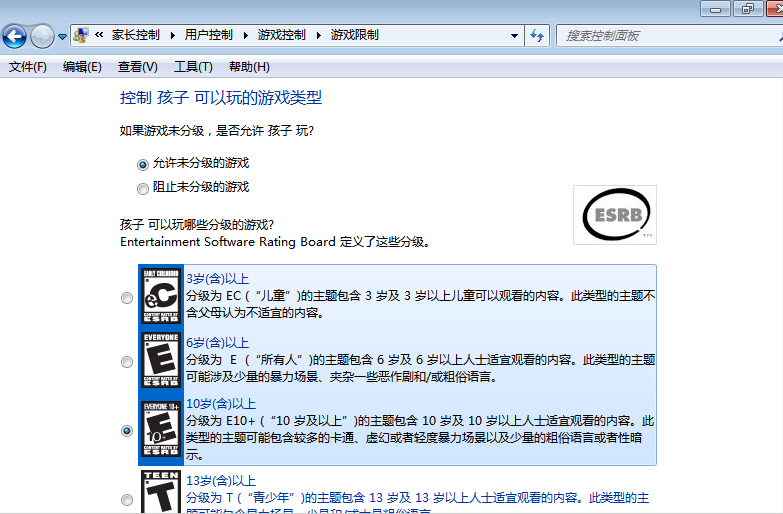
阻止或允许特定游戏:建议家长设置游戏分级,也可以稍微介绍一下“阻止或允许特定游戏”的设置;
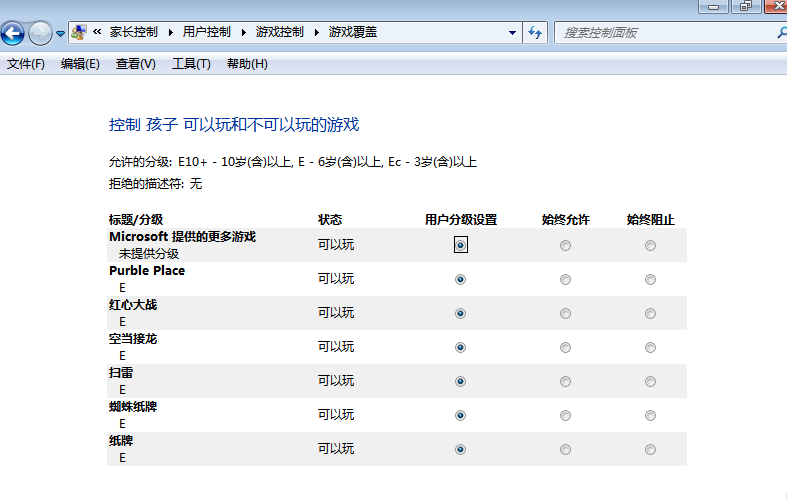
允许和阻止特定程序:对于已经在电脑上安装某些不适合孩子用的程序时,可以采用下面的程序限制阻止孩子运行。允许运行的程序设置如下,家长们只需要选定将要允许运行的程序,或是在自己安装的不适合孩子的游戏程序前取消打钩,并单击 确定 即可;
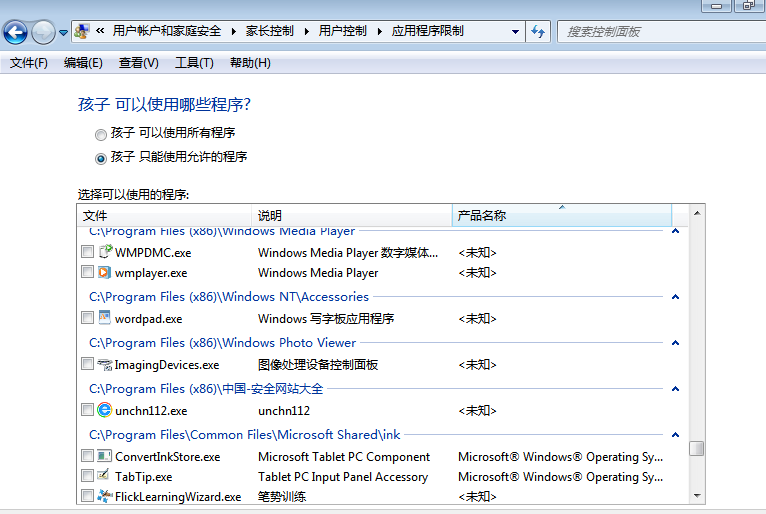
按照文章的方法步骤操作,就可以安心地让孩子使用“孩子”这个账户了,至于“孩子”这个账户的密码,您也可以让孩子登录计算机以后再设置,不用担心孩子再会沉迷网络了。以上就是Win7家长控制设置方法|防止孩子过度沉迷网络的方法文章,要想了解更多windows资讯,请继续关注PE吧。



