md命令批量创建文件夹方法|批量创建指定名称文件夹
来源:PE吧 作者:Bill 发布于:2019-09-06 15:20:29 浏览:2904
有需要批量创建文件夹的时候,如果手动创建,未免效率也太低了,既然有批量复制文件、批量改名文件,那有没有批量创建文件夹呢?其实也是有的,这篇文章就是PE吧给大家带来的批量创建指定名称文件夹的方法教程。
方法/步骤:
一开始,先新建一个后缀名为.txt的文本文档文件,然后随便给个名称,比如这里的:批量创建文件夹.txt;
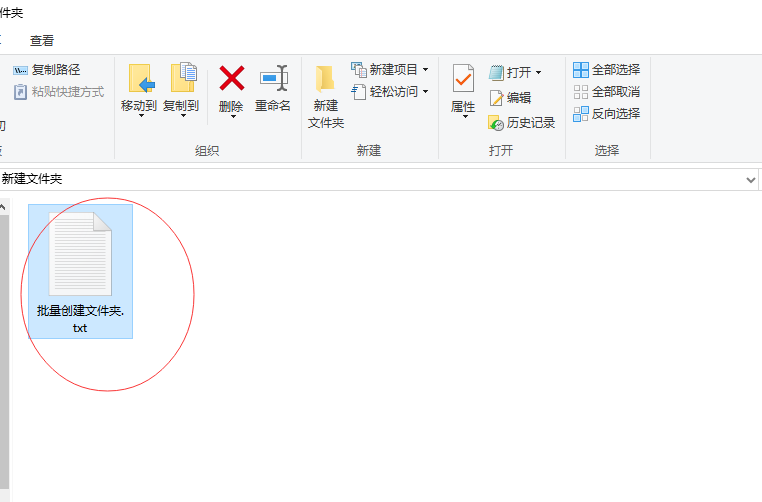
打开刚才新建的txt文本文档文件,然后依次输入需要创建的文件夹名称,格式为:md + 名称,md和名称中间有空格;
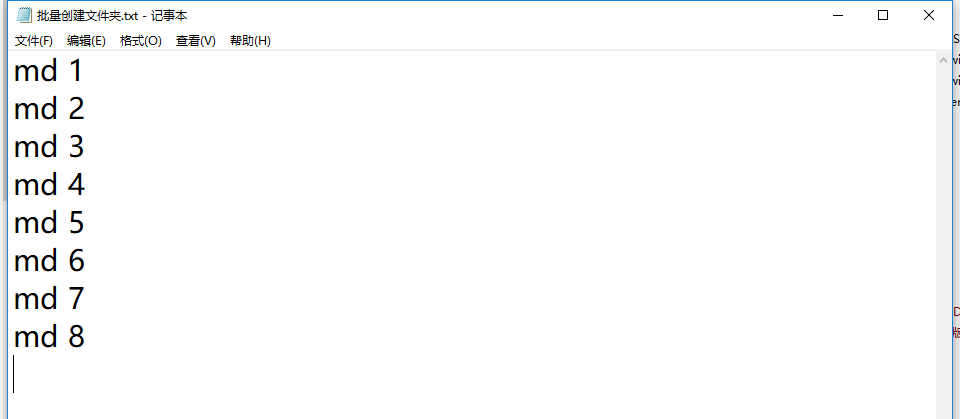
内容输入完成后,剩下的就是重命名文件后缀,这里名称不是最重要的,最重要的是后缀一定要改成.bat格式,在弹出的重命名提示中,直接点击是即可;
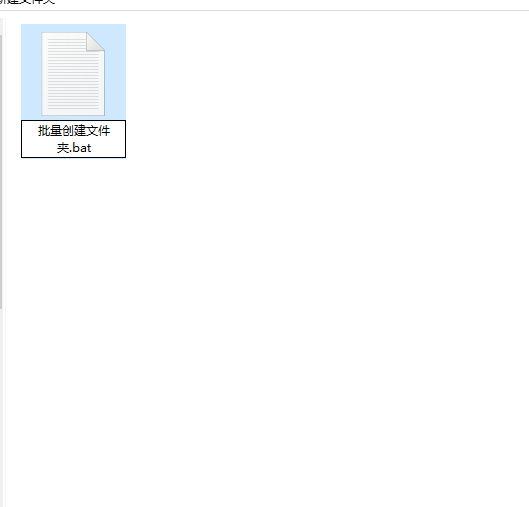
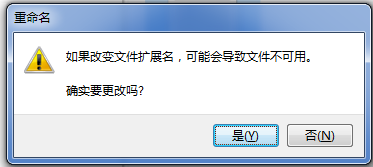
创建好的.bat后缀文件,需要使用的时候直接双击,等一会,就可以批量成功创建指定名称的文件夹了;
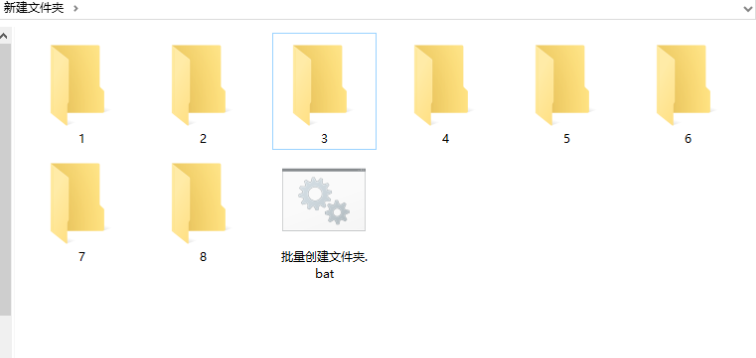
除了刚才那种md命令的写法以外,还支持直接 md + 名称 + 名称,后面可以接多个名称,需要注意的是md后有空格,名称和名称直接同样也有空格连接,md其实是命令行创建文件夹命令mkdir的缩写;
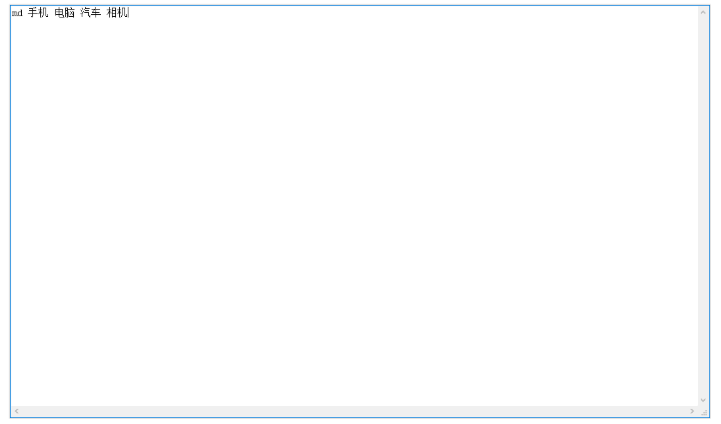
同样向刚才上面那样,另存为,后缀名称设置为.bat即可,选择保存类型为所有文件;

当需要用的时候,直接双击这个.bat文件即可;
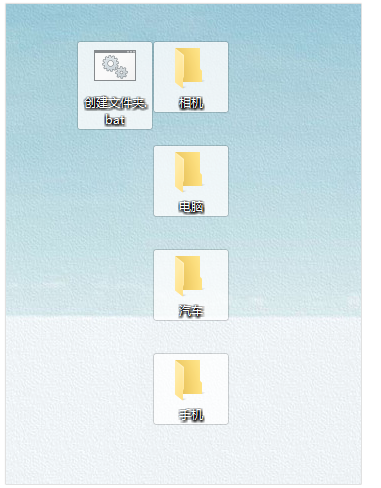
以上就是md命令批量创建文件夹方法|批量创建指定名称文件夹文章,实现批量创建指定文件夹的方法还有很多,例如借助Excel、Word,大家可以一试。要想了解更多windows资讯,请继续关注PE吧。



