局域网的两台电脑怎么共享文件?
来源:PE吧 作者:Bill 发布于:2019-02-15 11:56:40 浏览:2284
局域网共享文件,是我们在学校电脑机房或办公室经常会使用到的功能,但是有一些使用Windows电脑的用户不知道局域网内的电脑应该怎么设置,所以PE吧就给大家带来了局域网的两台电脑共享文件的方法。
方法/步骤:
1、点击桌面右下角的网络图标,此时的网络连接方式是WiFi;
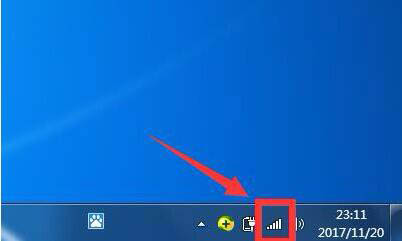
2、在打开的连接方式中,点击打开网络和共享中心;
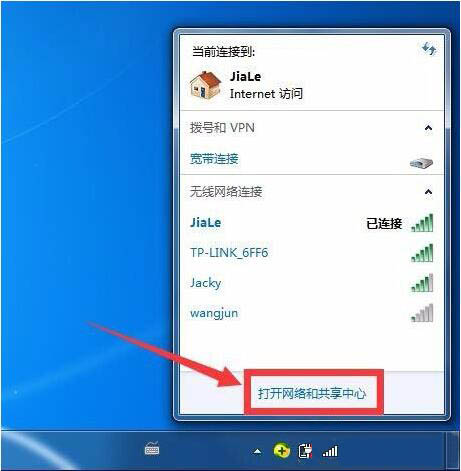
3、所有控制面板 - 网络共享中心,点击左侧更改高级共享设置;
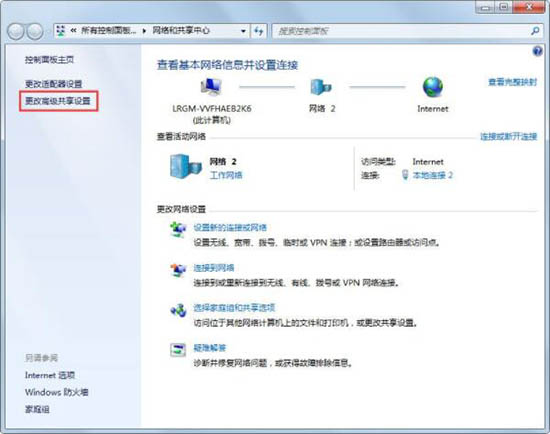
4、网络发现选择启用网络发现,文件和打印机共享设置启用文件和打印机共享,如果想要方便就关闭密码保护共享,但是不安全,最后点击保存修改;
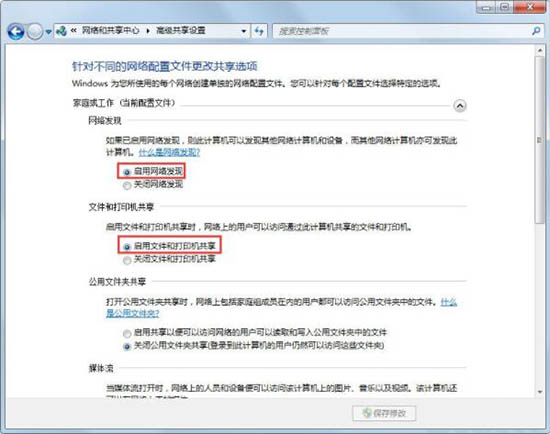
5、回到网络和共享中心,点击窗口左侧,打开或关闭 Windows 防火墙,关闭防火墙;
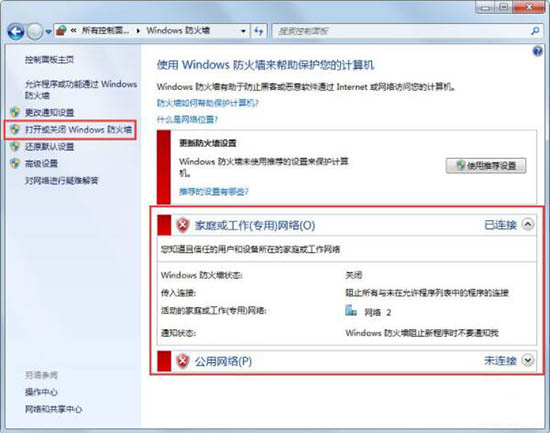
6、右键点击需要共享的文件夹,在打开的菜单项中选择属性 - 共享;
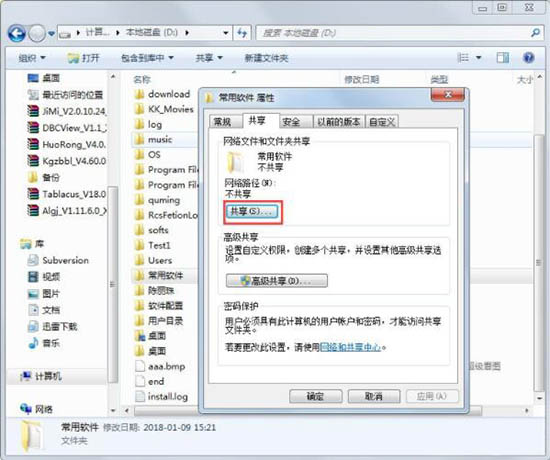
7、选择Guest(或者Everyone)用户,单击添加;
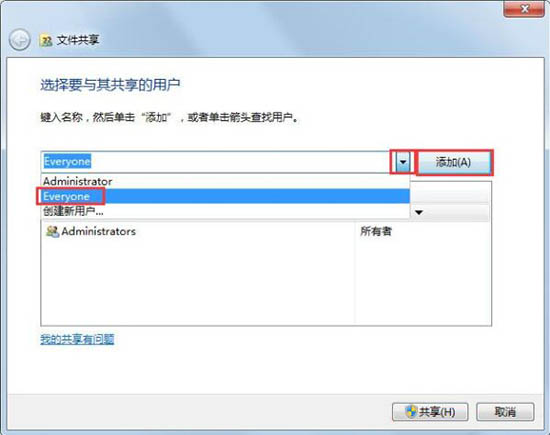
8、点击用户右侧的箭头可以设置访问权限,默认为只读,设置完成,点击共享即可;
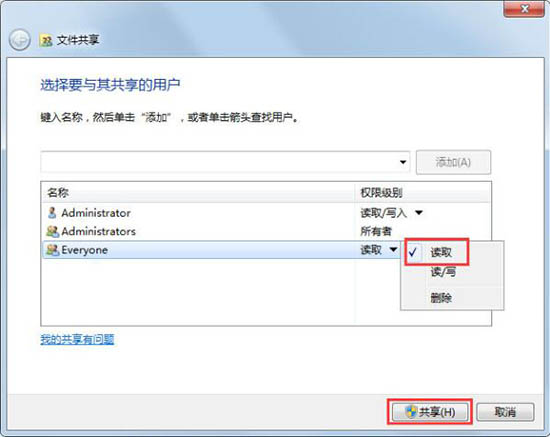
9、此时共享端就设置完成了,在另外一台电脑上,启用网络发现和文件共享,就可以看到共享的文件了;
以上就是局域网的两台电脑共享文件的方法步骤,大家如果需要设置共享文件的话,可以按照这篇文章的方法进行设置。要想了解更多windows资讯,请继续关注PE吧。



