Win10设置双屏显示方法
来源:PE吧 作者:Bill 发布于:2018-12-07 11:48:12 浏览:2354
有些情况下,我们可能需要使用两个,或者多个显示器来满足我们工作上的需求,随着大家对实现的要求越来越高,如今双屏显示已经成为了大家越来越关注的对象。那么PE吧就给大家介绍一下win10设置双屏显示方法。
方法/步骤:
1、右键点击桌面空白处,在打开的菜单项中选择显示设置;
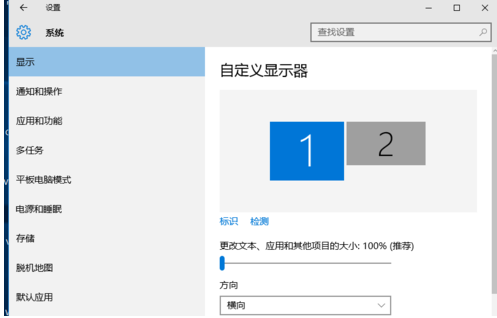
2、在显示设置页面,点击窗口左侧显示,然后点击右侧标识,标识出两个显示器;
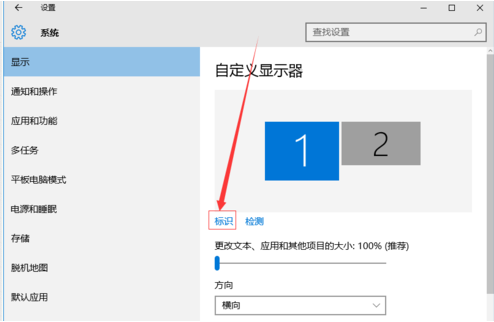
3、选择你需要当主显示器的那个图标,勾选使之成为我的主显示器,点击应用,这样这个显示器就成为了你的主显示器了;
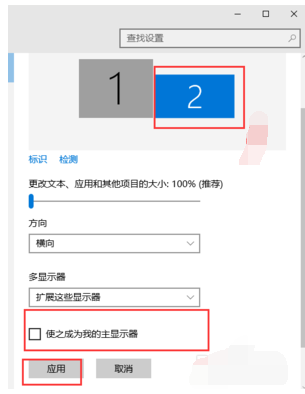
4、多显示器下,选择扩展这些显示器,点击应用;
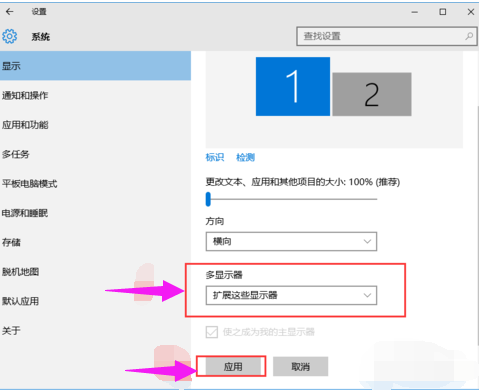
5、点击显示器1,不松手,拖动位置,就可以把显示器1拖动到显示器2的上面,下面,左面,右面 ,具体拖动到哪里就看你的心情和需求了;
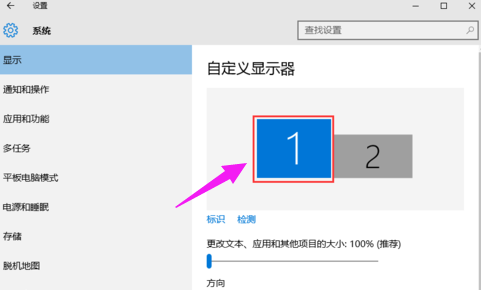
6、分别选择显示器1和显示器2,点击高级显示设置;
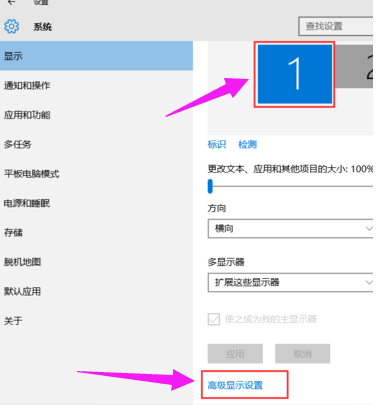
7、每个显示器的分辨率可以在这里调;
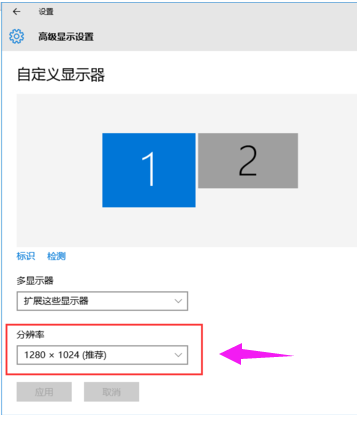
以上就是win10设置双屏显示方法,希望能帮助到大家。要想了解更多windows资讯,请继续关注PE吧。
推荐使用总裁团队旗下功能强大的封装产品
驱动工具 驱动总裁
一键重装 PE吧装机助理



