Win11桌面文件存储位置变更|Win11修改桌面文件位置
来源:PE吧 作者:Bill 发布于:2022-01-03 17:22:38 浏览:3131
系统桌面文件的存储路径是在C盘的,但是有些Win11用户,想将路径改为D盘,又不知道怎么操作,这篇文章是PE吧给这些用户带来的Win11修改桌面文件位置方法。
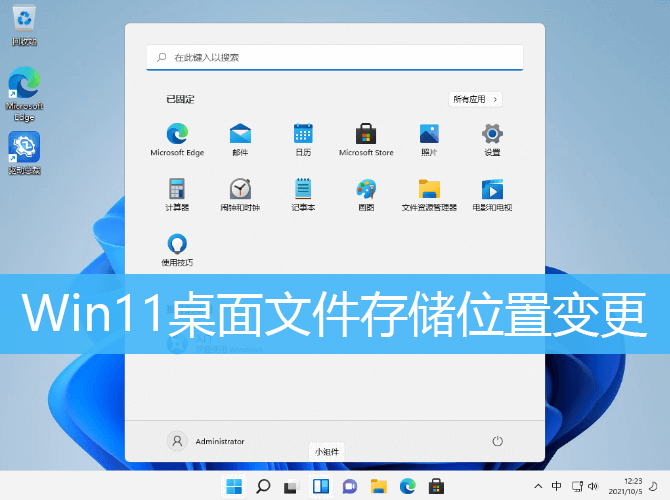
1、桌面找到此电脑并双击,然后找到桌面文件夹,点击右键,在打开的菜单项中,选择属性;
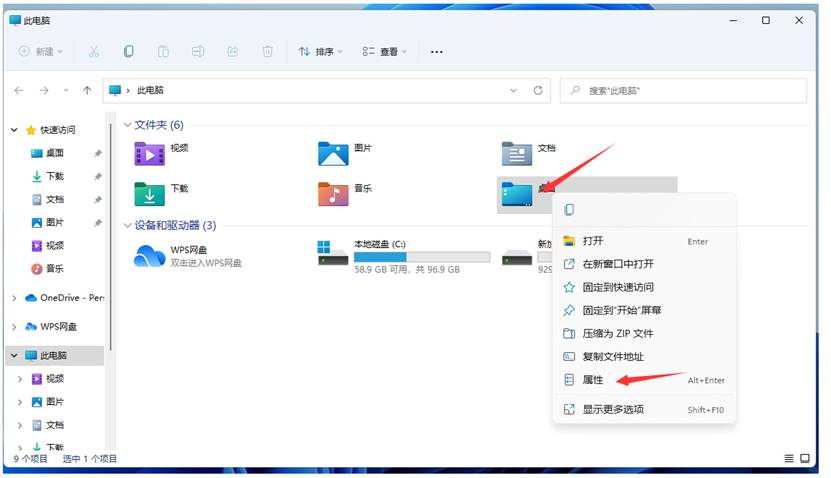
2、打开的桌面 属性窗口,切换到位置选项卡,然后点击底部的移动;
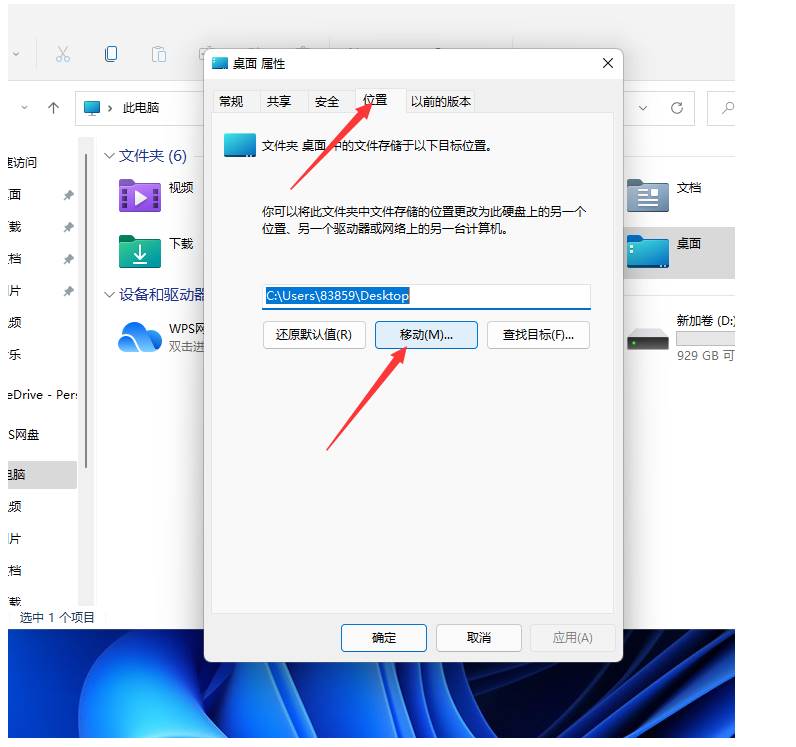
3、选择一个目标窗口,左侧点击此电脑,选择一个非系统盘的文件夹;
如果想将Win11桌面路径更改为非系统的其他盘,一定先要在其他盘里面新建一个文件夹,不能直接选择其他盘的根目录,否则会导致其他盘的文件直接到桌面上,及无法还原成默认桌面文件路径
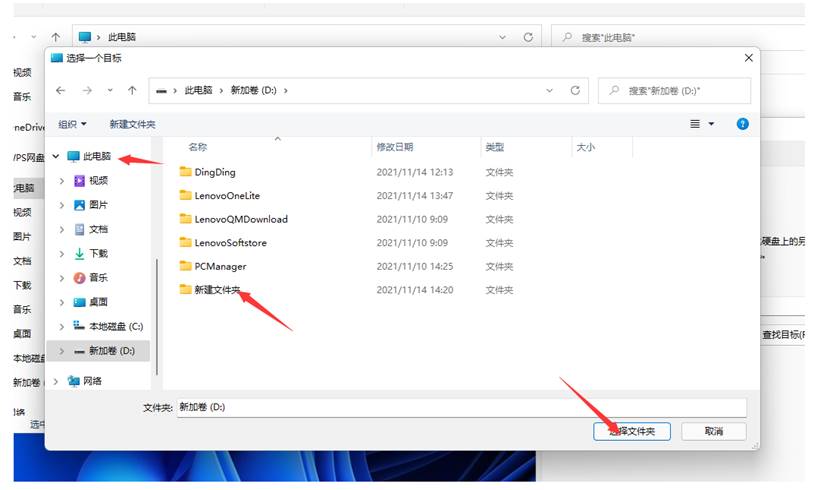
4、文件夹选择好之后,可以看到当前桌面文件的路径,点击确定,就可以完成Win11桌面路径的更改了;
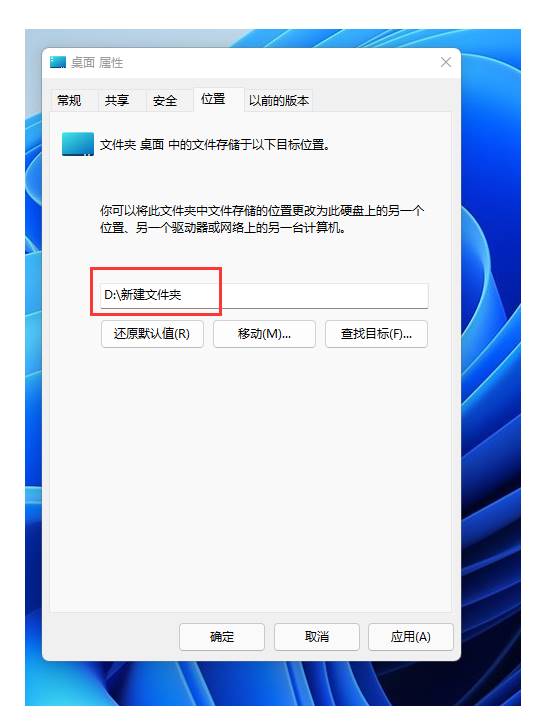
还原桌面默认路径,只需要点击还原默认值,即可把桌面的默认路径还原到C盘
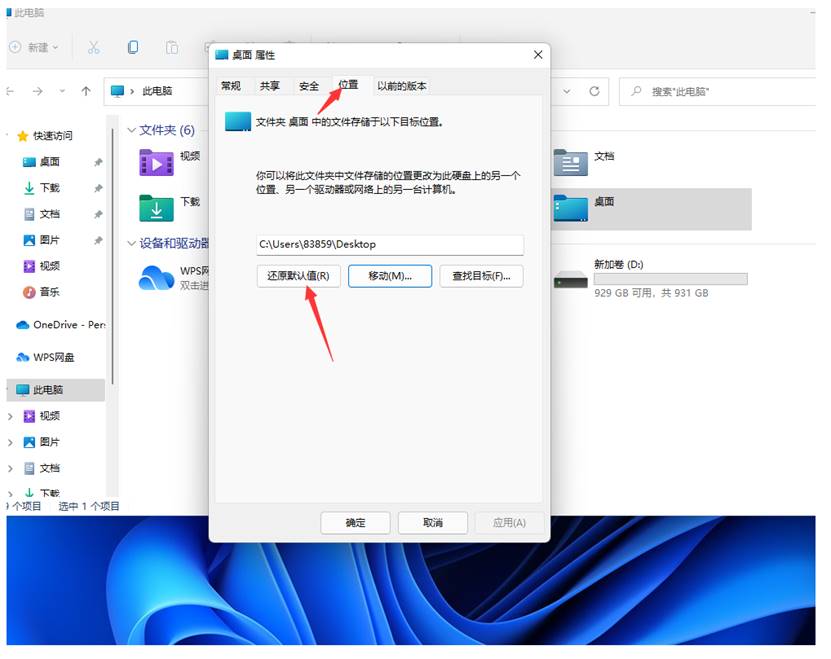
以上就是Win11桌面文件存储位置变更|Win11修改桌面文件位置文章,如果大家也遇到了这样的问题,可以按照这篇文章的方法教程进行操作。要想了解更多Windows资讯,请继续关注PE吧。



