小白也能学会的U盘魔术师重装系统教程
来源:pe吧 作者:Bill 发布于:2018-10-23 12:02:12 浏览:6966
一般家庭用户,系统出现问题,第一时间可能会想到出去重装个系统什么的,但是重装一次系统,需要花费几十块呀,而且重装系统也不是一件什么难事,只要用心去学的话,重装系统也能够很简单。正因为这样,PE吧给大家带来了小白也能学会的U盘魔术师重装系统教程,学会以后,大家以后重装系统就可以不用花钱了。
这些工具软件还是需要准备的,一个8G以上的大容量U盘,一台能正常上网的电脑,下载好由系统总裁开发的U盘魔术师和驱动总裁万能网卡版,最后当然是windows7/10/XP系统
1、第一步选择U盘模式,第二步插入U盘,第三步一键制作;
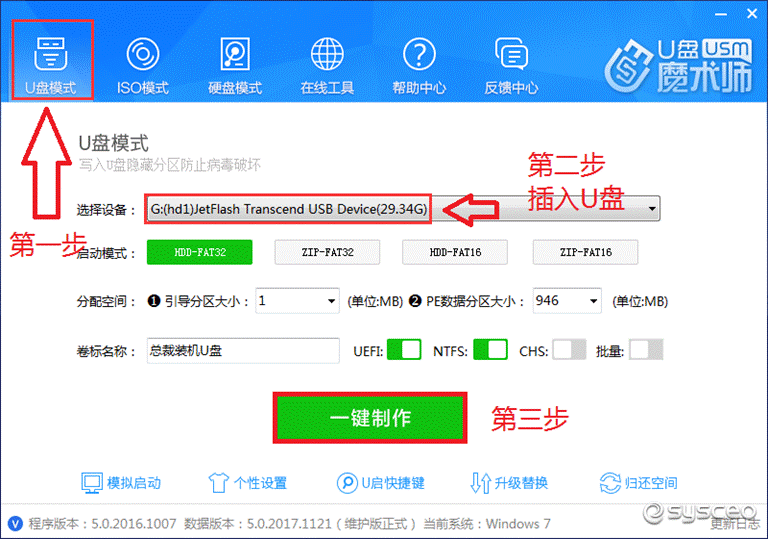
2、格式化U盘操作,大家记得备份好U盘重要的文件;
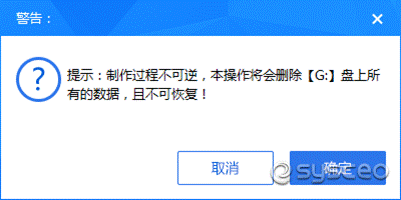
3、下载一个自己喜欢的系统;
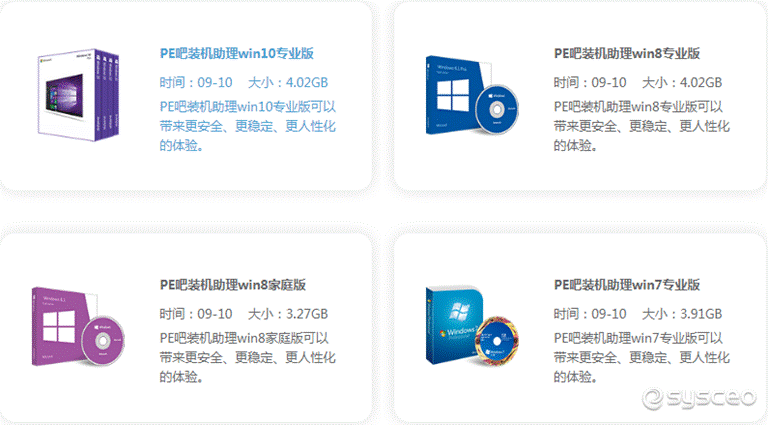
4、如果是安装Win10之前的系统,比如Win7,记得要先下载好驱动总裁的万能网卡版驱动,要不然没有网卡驱动可能会上不了网,这就麻烦大了;
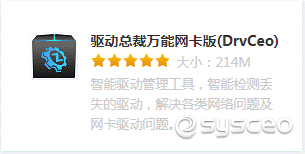
5、把制作好的U盘PE启动盘插入到USB接口;

6、开机的时候,一般在屏幕都会提示怎么进入BIOS设置的;

7、每个电脑主板进入BIOS的方法都不一样,大家可以参照下图,看按什么按键启动BIOS;
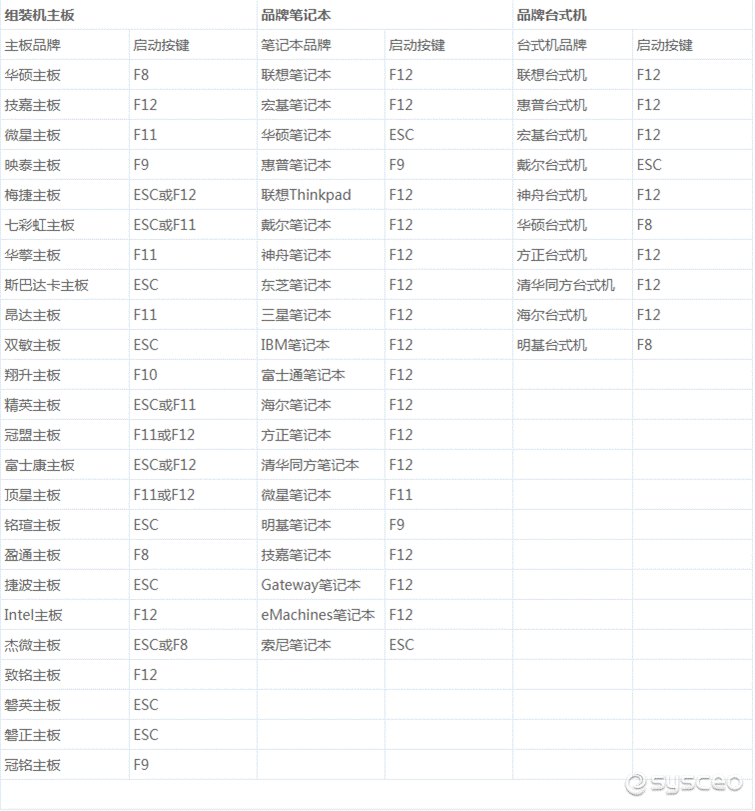
8、顺利进入到这个界面的话,我们就选择05.启动windows_10PE_x64(精简版,适合常用维护);
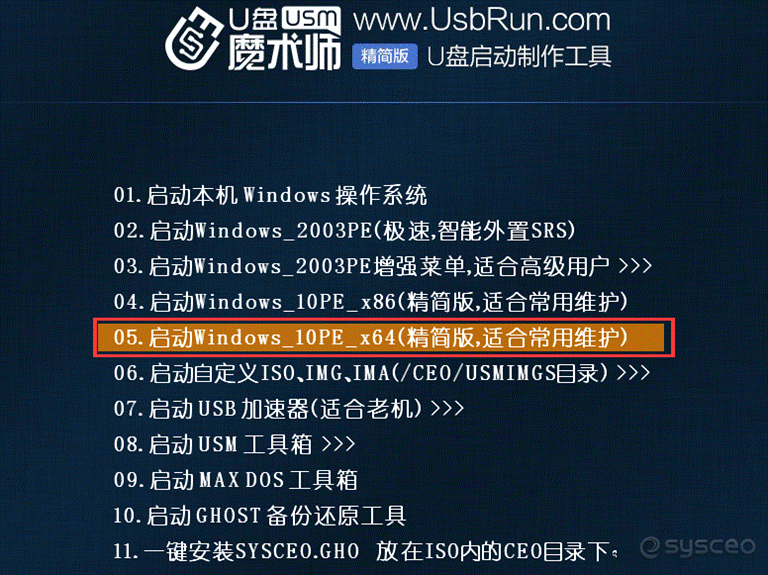
9、使用映像总裁进行装机;
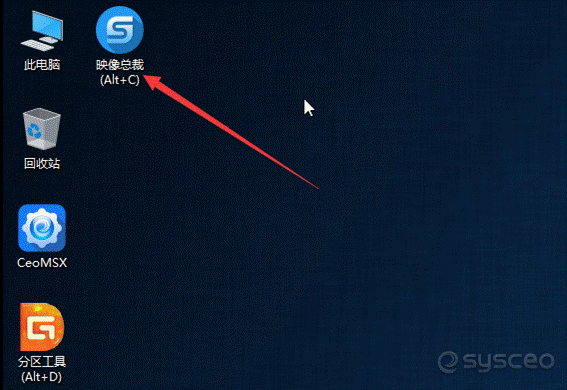
10、映像总裁会自动识别你放置U盘里面的Windows7/10/XP系统;
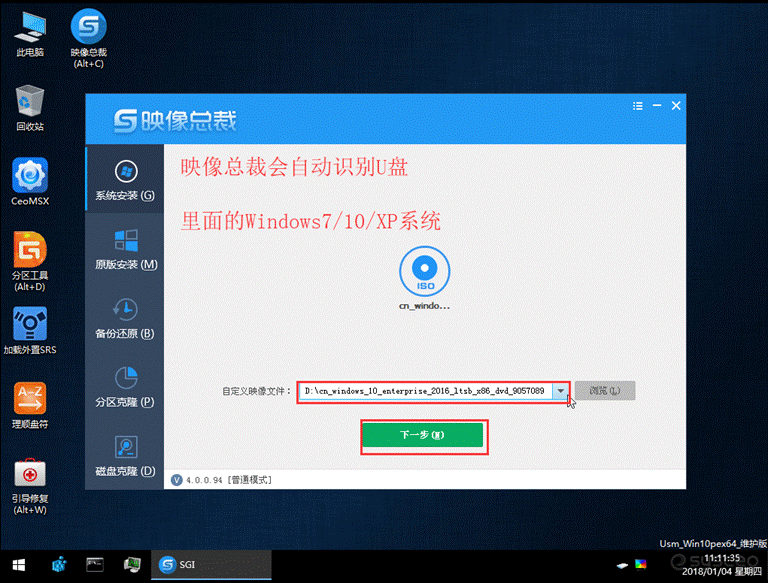
11、选择我们要安装的系统;
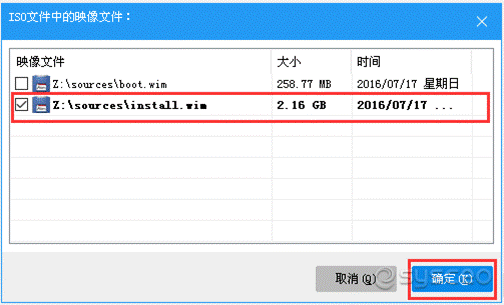
12、这里会自动选择默认的就可以;
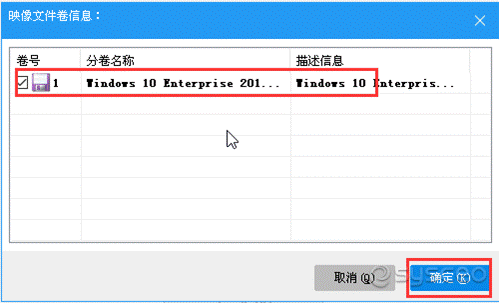
13、选择好各类自己需要的参数,比如说备份桌面数据这些,确定之后我们就可以点击下一步;
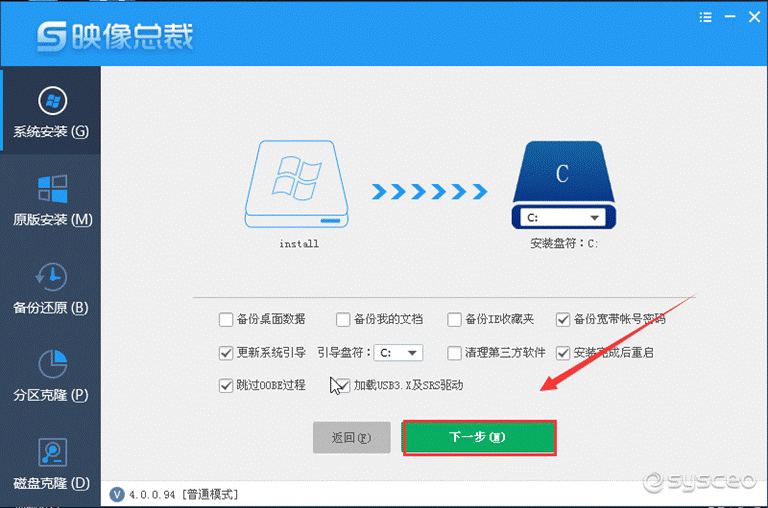
14、正在执行映像安装,请稍候;
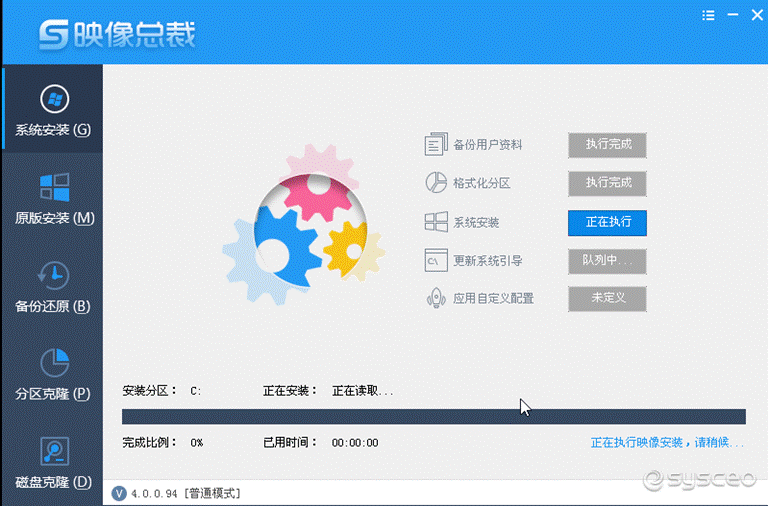
15、安装完成后拔掉U盘,系统会自动重启,如果没有重启的请手动重启下,重启进入系统的安装界面;
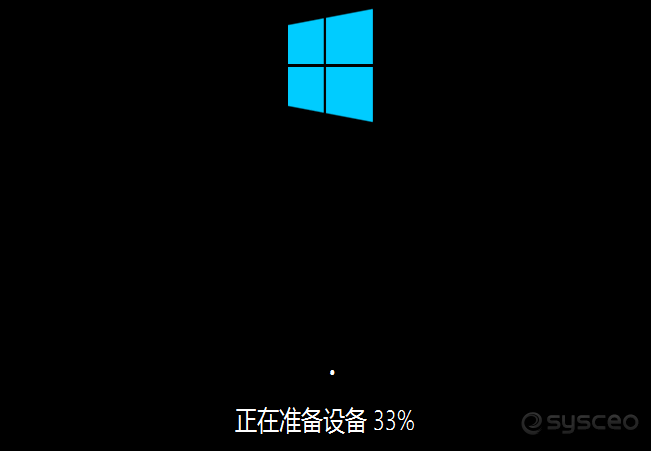
16、系统安装完成进入桌面后使用驱动总裁万能网卡版进行驱动安装;
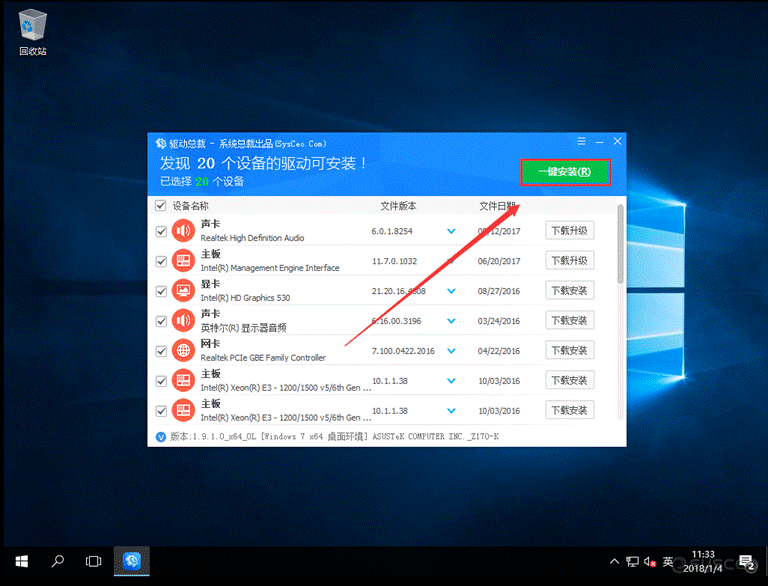
按照这篇文章的方法操作,就算是一个什么都不会的小白,都能够学会怎么用U盘魔术师重装系统,希望能帮助到大家,也欢迎大家收藏学习。要想了解更多windows资讯,请继续关注PE吧。
推荐使用总裁团队旗下功能强大的封装产品
驱动工具 驱动总裁
一键重装 PE吧装机助理



