Win11怎么设置共享打印机|Win11设置共享打印机方法
来源:PE吧 作者:Bill 发布于:2021-10-08 17:43:31 浏览:1362
Win11怎么设置共享打印机?有些用户升级到Win11正式版后,对系统操作还不是那么熟悉,比如设置共享打印机,这篇文章是PE吧给大家带来的Win11设置共享打印机方法教程。

1、首先,点击任务栏上的开始图标,在已固定的区域点击设置;
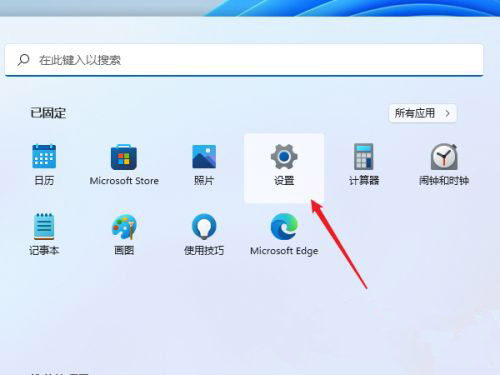
2、找到蓝牙和其他设备,在选项中,再点击打开打印机和扫描仪(首选项、疑难解答);
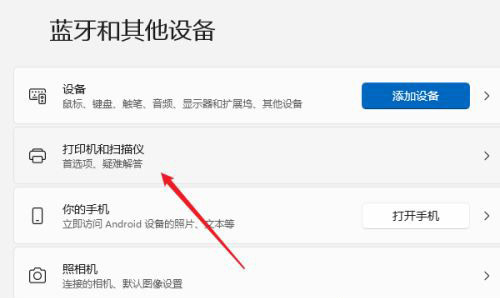
3、进入到打印机和扫描仪管理界面,在打印机列表中,选择要设置共享的打印机名称;
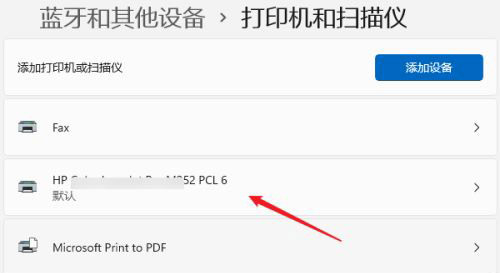
4、打印机设置下,点击打印机属性;
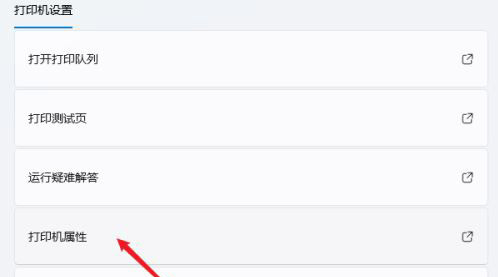
5、打印机属性窗口,切换到共享选项卡,勾选共享这台打印机;
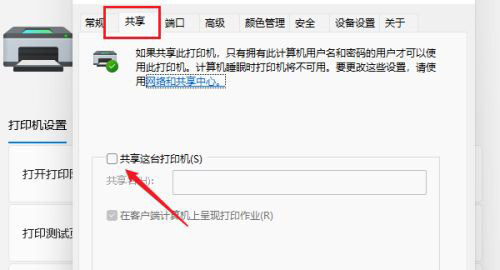
6、接着在共享名中自定义一个共享的名称,然后点击确定,保存打印机共享设置;
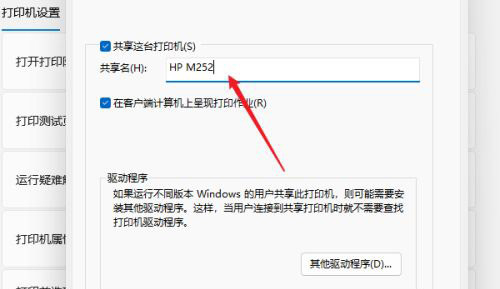
7、这样设置后,其他电脑,就可以通过局域网,搜索到这台共享的打印机了,直接装上打印机驱动就可以使用;
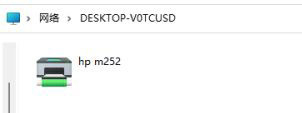
以上就是Win11怎么设置共享打印机|Win11设置共享打印机方法文章,如果大家也遇到了这样的问题,可以按照这篇文章的方法教程进行操作。要想了解更多Windows资讯,请继续关注PE吧。



