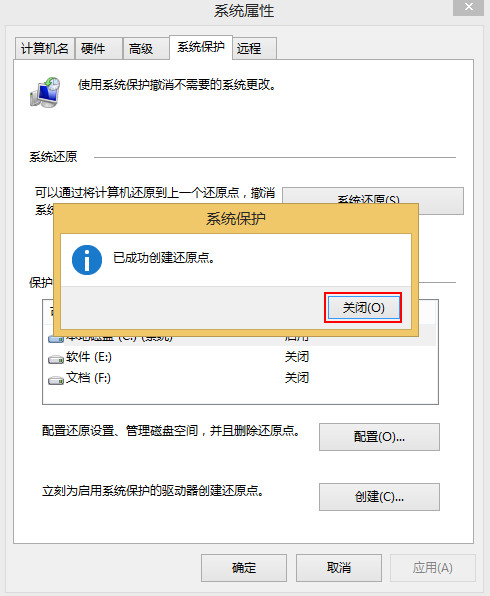win8系统还原点创建方法
来源:PE吧 作者:小吧 发布于:2017-04-05 14:26:09 浏览:18392
创建还原点是用来还原系统,当我们对系统进行大规模改动时,可以先对系统创建还原点,这样就可以在误操作失误导致系统崩溃在第一时间进行还原到最初的一个正常状态,那么在win8系统下,要怎么创建还原点呢?接下来就给大家详细介绍win8系统还原点创建方法。
1、在桌面上找到此电脑并鼠标右键选择“属性”,如下图所示:
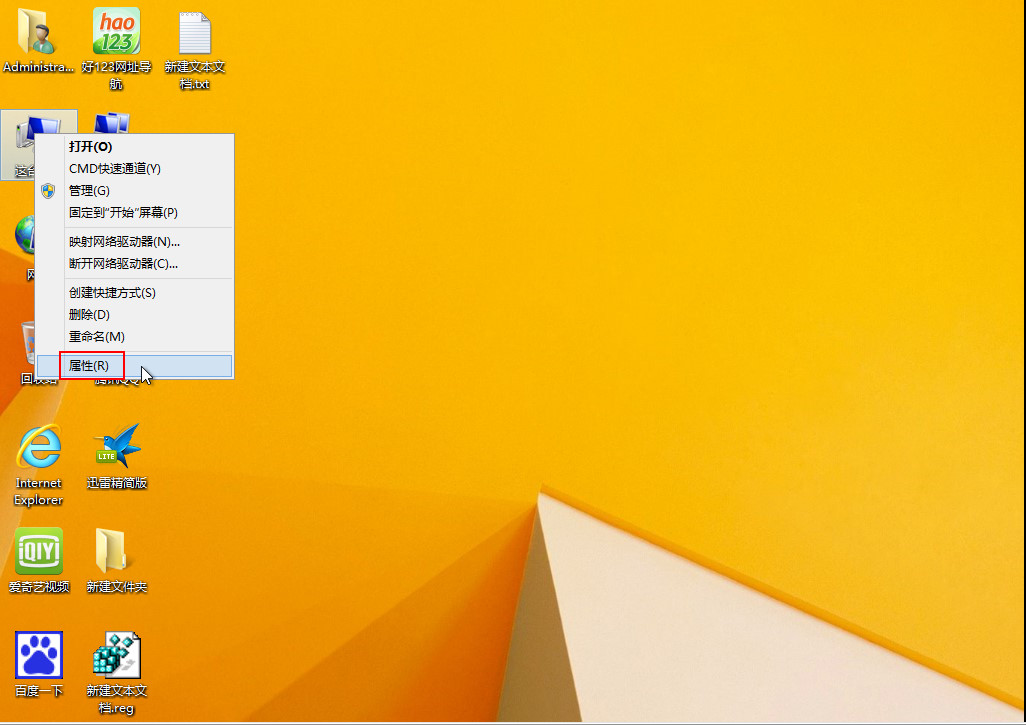
2、在弹出的系统窗口左侧找到并点击“系统保护”,如下图所示:
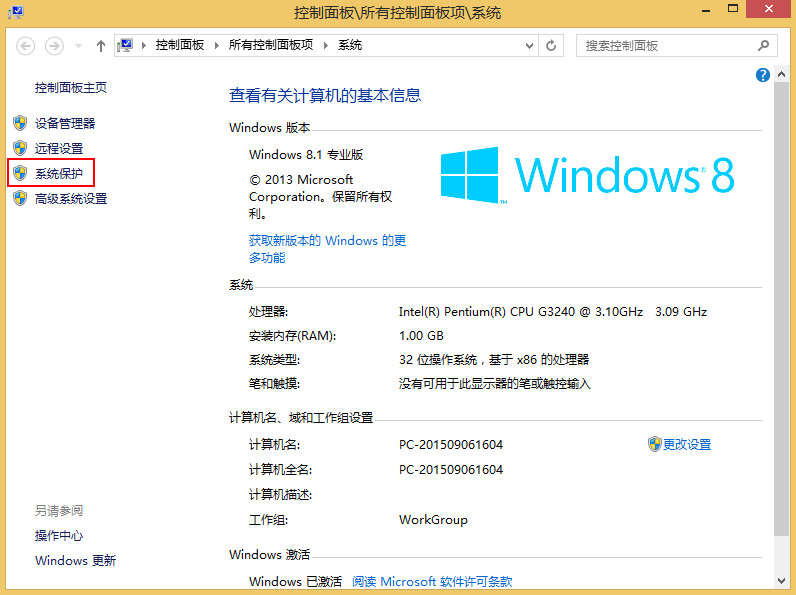
3、在系统属性窗口的系统保护选项卡里,以c盘创建还原点,由于系统默认情况下C盘保护是关闭的,此时我们点击“配置”启用保护,如下图所示:
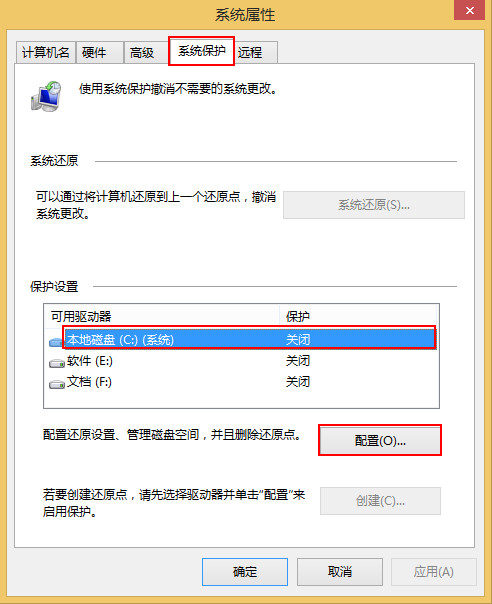
4、接下里开启系统保护,以及选择下方的磁盘空间用量大小,点击“确定”按钮,如下图所示:
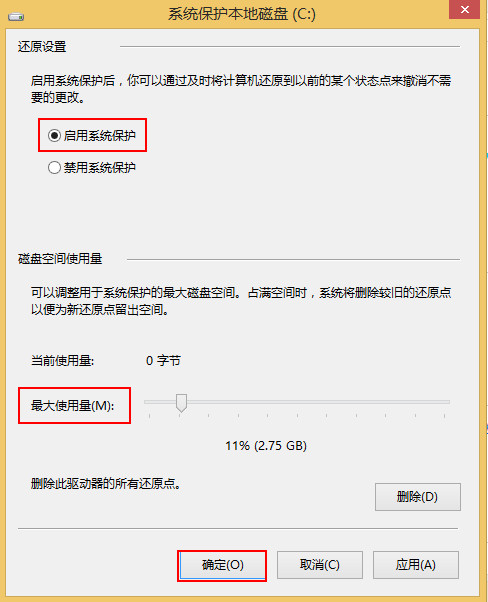
5、点击返回系统属性窗口,这时C盘的“保护”启用了,点击“创建”立即给启用系统保护的C盘驱动器创建还原点,如下图所示:
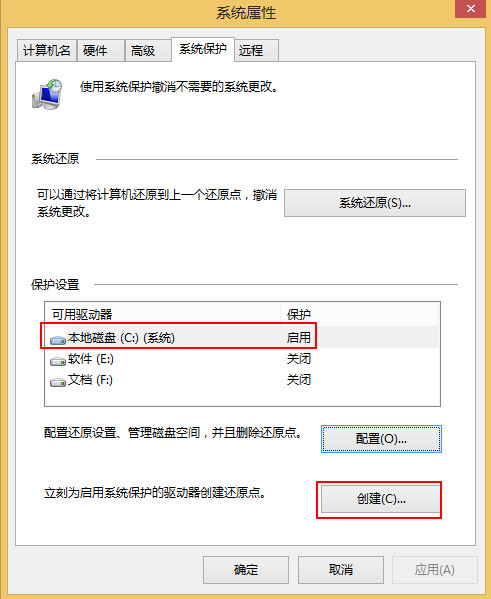
6、点击之后我们开始创建还原点,在系统保护窗口输入还原点的名称,如下图所示:
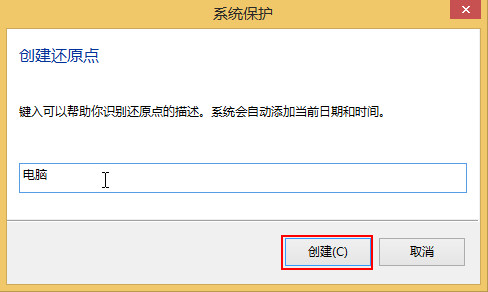
7、接下里我们可以看到正在创建还原点,稍等片刻即可,如下图所示:
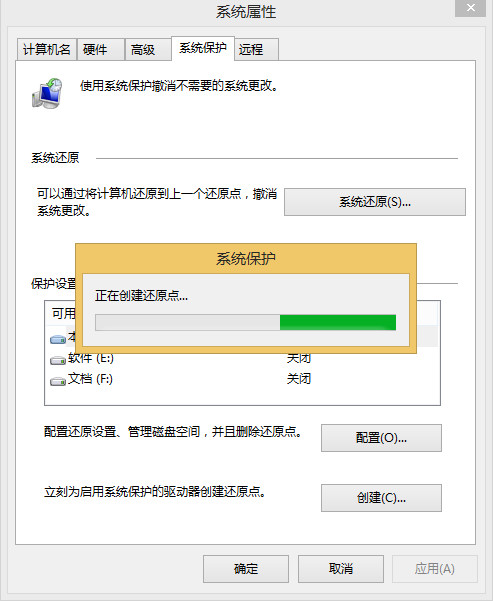
8、跳出的提示窗口“已成功创建还原点”,如下图所示: