win10自带的硬件设备检测工具你会使用吗?
来源:PE吧 作者:双木 发布于:2017-08-21 14:35:04 浏览:2777
当win10用户遇到电脑故障时,可以使用硬件检测工具来处理故障。因为win10操作系统中,自带有硬件设备检测工具,那么问题来了“怎么使用硬件设备检测工具?”下面小编就来跟大家介绍win10使用系统自带的硬件设备检测工具的方法。
一、打开文件、程序速度慢,读盘慢可能是硬盘所导致的,我们可以利用硬盘检测工具进行检测
1、打开此电脑,在相应的磁盘盘符上点击鼠标右键,选择“属性-工具”后就能开始检查磁盘是否有错误。
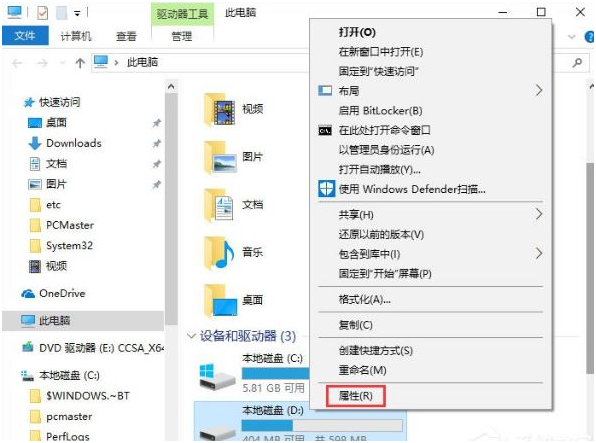
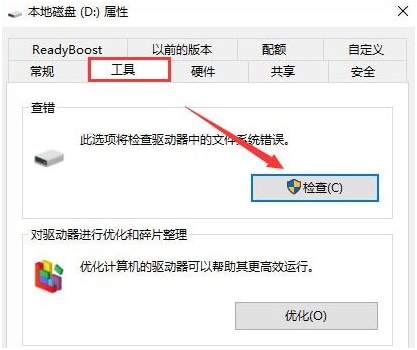
另外我们还可以通过命令提示符输入:CHKDSK X:/F(X代表盘符)从底层开始查错并开始修复过程。
二、自带系统修复功能
1、在开始菜单上单击右键,选择【命令提示符(管理员)】;
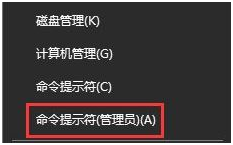
2、在命令提示符中输入:sfc /scannow 按下回车键,稍等片刻即可开始自检并修复。

三、笔记本用户自检电池健康
1、以管理员身份运行命令提示符,在框中输入:powercfg /batteryreport /output "C:\battery_report.html"按下回车键,等待命令提示:电池使用时间报告已保存到XXXX后会自动在系统所在磁盘盘符中生成完整的电池使用报告!
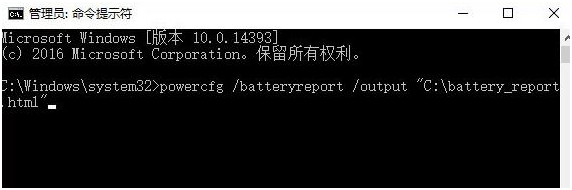
2、然后参考命令提示符中所致路径打开后双击报告文件,显示电池的基本信息,包括电池设计容量、完全充电容量、充电周期,及最近三日电池使用变化曲线、电池续航预估值变化等。
四、查看软件配置、硬件配置、CPU、网络流量、磁盘性能、内存信息等信息
1、按下点击Win+R打开运行,输入perfmon /report 点击确定,稍等片刻,会提示收集数据;
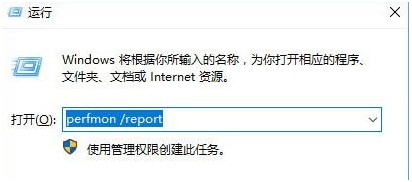
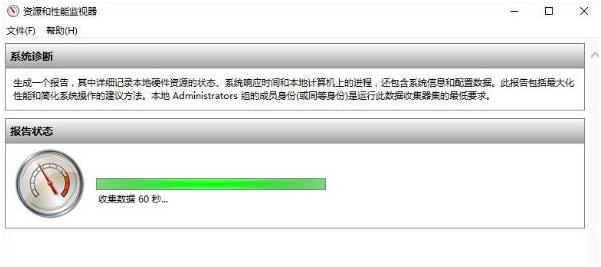
2、收据数据完成后,系统完整的各项报告,并且我们可以看到错误问题并且给出解决错误问题的方案,十分的强大!
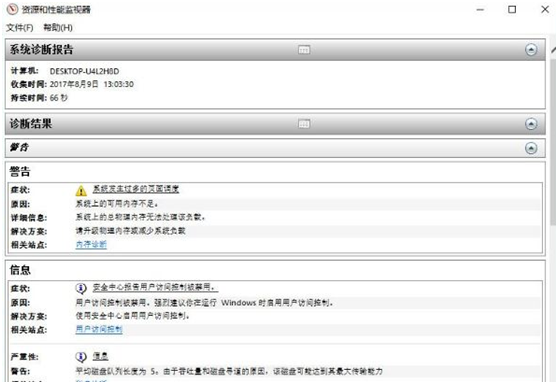
以上就是小编要跟大家分享的关于Win10系统自带硬件设备检测工具的使用方法,不懂的如何使用硬件检测工具的用户,可以看看上述教程来了解一下。希望可以帮助到大家。
更多内容请关注PE吧网站。
推荐使用总裁团队旗下功能强大的封装产品
驱动工具 驱动总裁
一键重装 PE吧装机助理



