Win10局域网怎么共享文件|Win10局域网内共享文件
来源:PE吧 作者:Bill 发布于:2022-06-27 16:55:02 浏览:1876
要想在Win10系统的电脑上共享文件,需要先进行些设置才可以,这篇文章是PE吧给大家带来的Win10局域网共享文件方法。
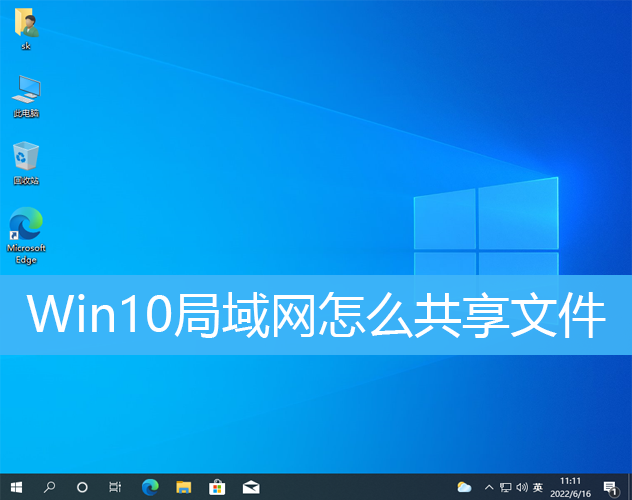
1、首先,右键点击任务栏右下角的网络图标,然后选择打开网络和 Internet 设置;
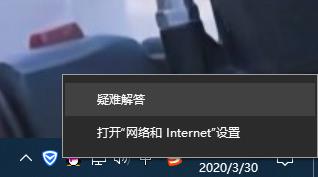
2、网络和 Internet 主页设置窗口,右侧点击更改网络设置下的共享选项(根据所连接到的网络,决定要共享的内容);
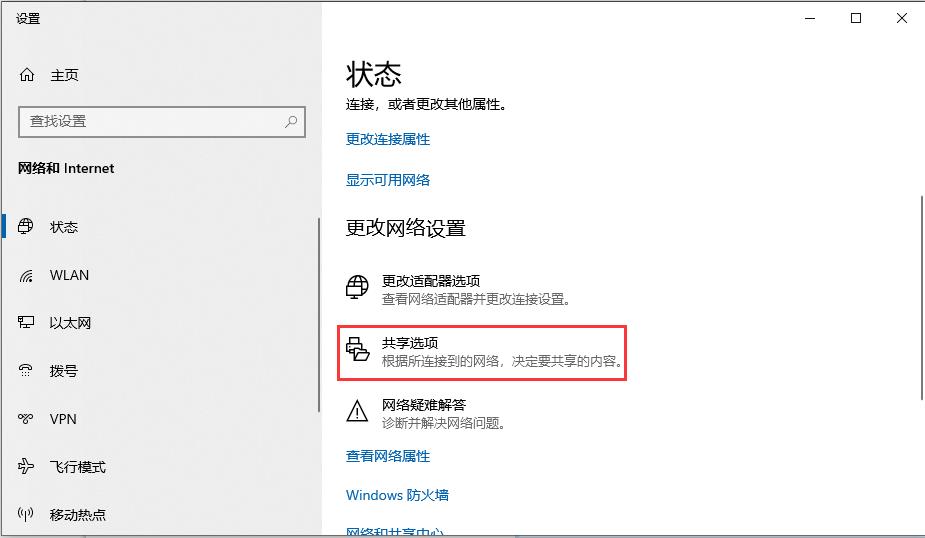
3、高级共享设置窗口,选择启用网络发现和启用文件和打印机共享,再点击向下箭头;
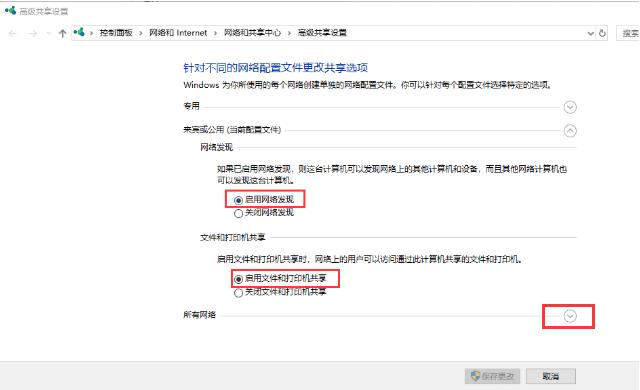
4、选择启用共享以便可以访问网络的用户可以读取和写入公用文件实中的文件和使用128位加密帮助保护文件共享连接(推荐)及有密码保护的共享选项,最后点击保存更改;
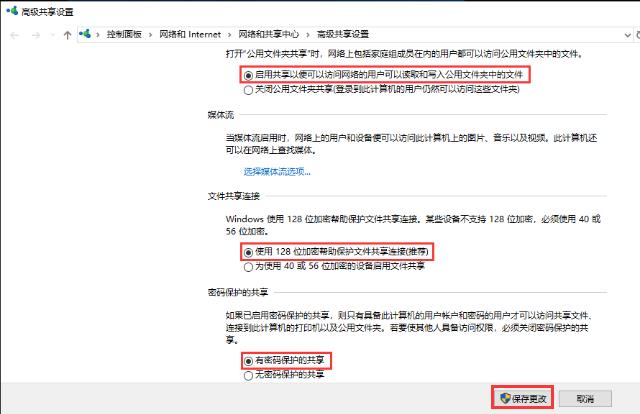
5、右键点击需要共享的文件,打开的菜单项中,选择共享 > 特定用户;
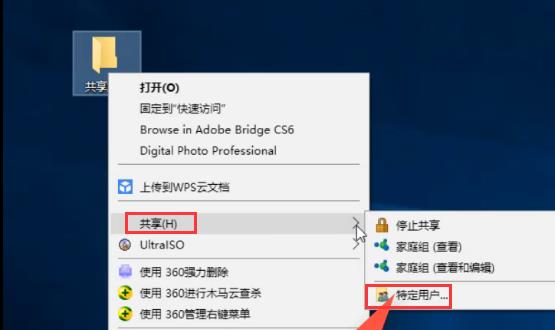
6、文件共享窗口,点击旁边的倒三角,选择Everyone,再点击共享即可;
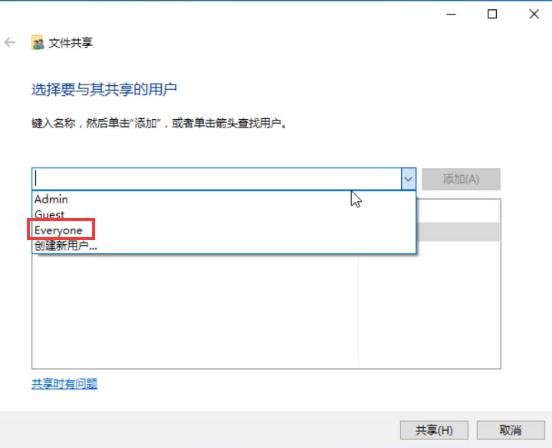
以上就是Win10局域网怎么共享文件|Win10局域网内共享文件文章,如果大家也遇到了这样的问题,可以按照这篇文章的方法教程进行操作。要想了解更多Windows资讯,请继续关注PE吧。



