Win10电脑设置图片密码|Win10怎么设置开机图片密码
来源:PE吧 作者:Bill 发布于:2021-06-17 16:15:36 浏览:2061
Win10中提供了多种设置开机密码的方式,有传统的使用数字和英文密码,还有Windows hello 人脸、Windows hello 指纹和图片密码等。这篇文章是PE吧给大家带来的Win10电脑设置图片密码方法。
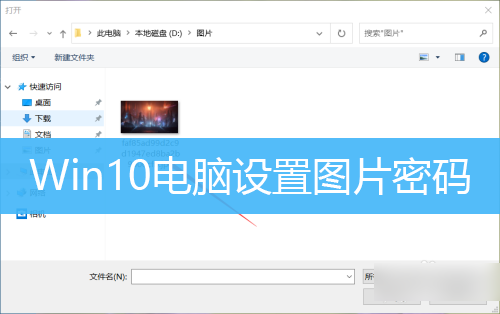
方法/步骤:
1、按 Win 键,或点击左下角的开始菜单,在打开的菜单项中,点击左侧的个人头像,然后选择更改账户设置;
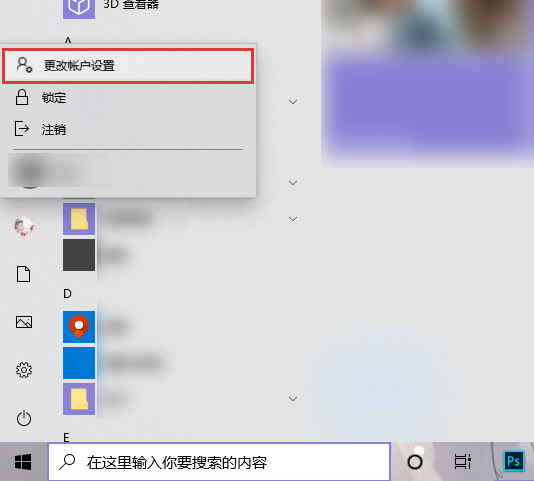
2、账户主页设置窗口,左侧点击登录选项;
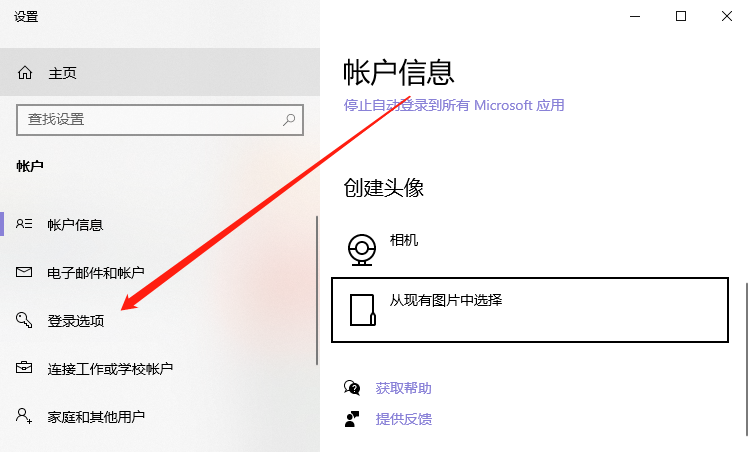
3、登录选项下,点击图片密码(轻扫并点击你最爱的照片以解锁设置);
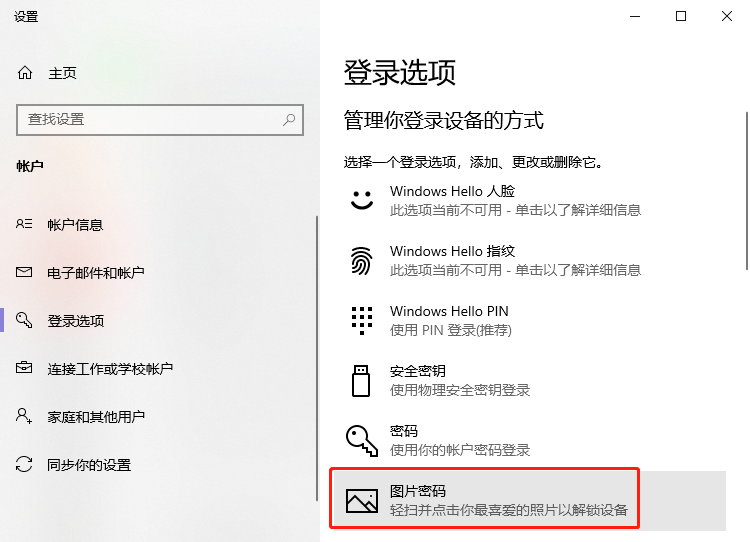
4、点击之后,在显示的选项中,选择更改,接着再选择添加;
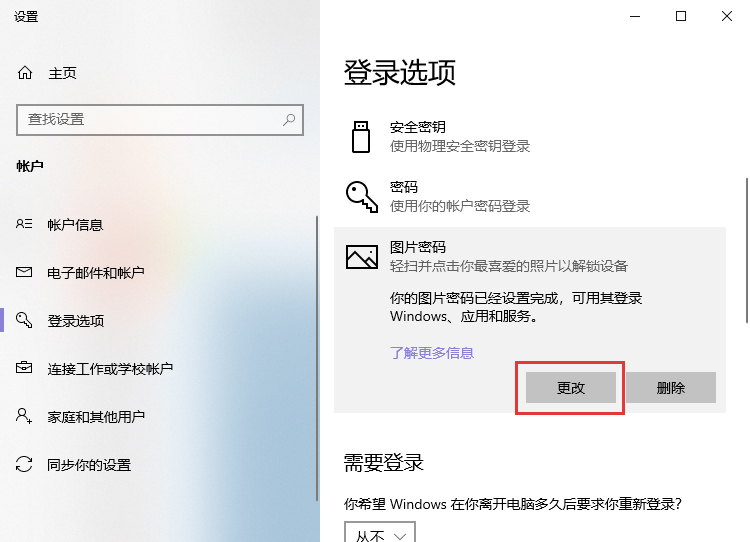
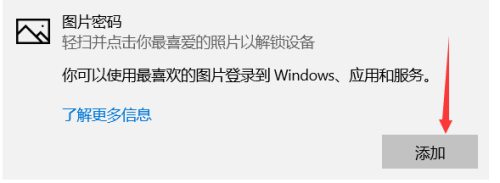
5、输入自己的账户密码,点击确定;
6、然后在打开的窗口中,选择一张自己喜欢的图片作为开机图片密码;
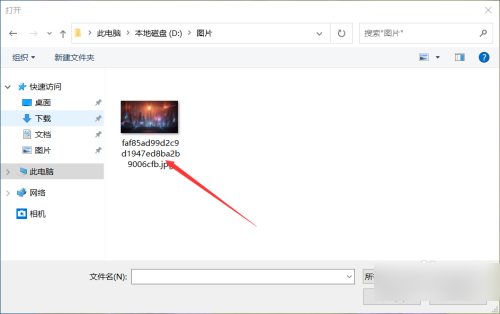
7、在图片显示页面,点击左侧的使用此图片;
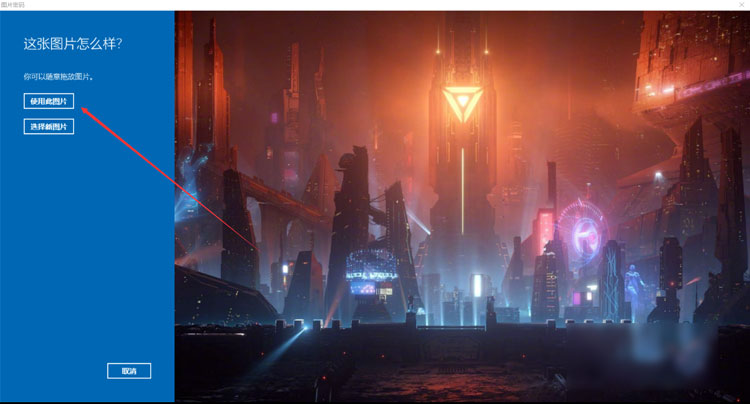
8、最后需要按照提示,在图片中画出三个手势,可以是圆、直线、点,要记住这三个手势的大小、位置、方向,以及手势的顺序,这些都是图片密码的关键;
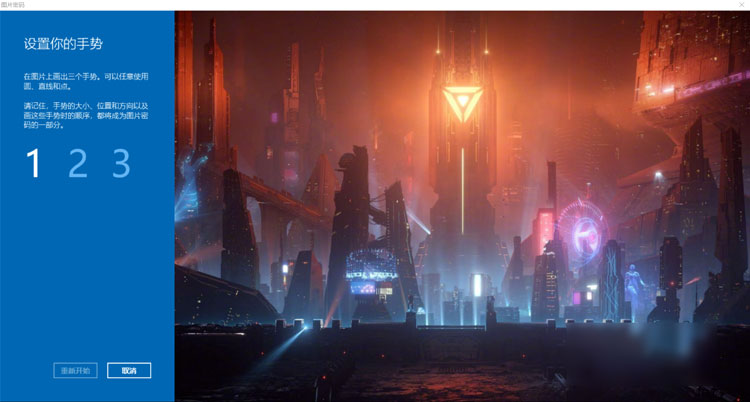
9、提示“你已经成功创建了图片密码,下次登录到 Windows 时请使用这个密码”之后,下次开机就会使用刚刚创建的图片密码作为开机密码,只有正确输入图片的手势、顺序才可以开机;
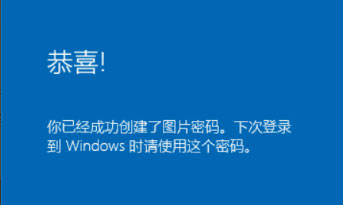
以上就是Win10电脑设置图片密码|Win10怎么设置开机图片密码文章,如果大家也遇到了这样的问题,可以按照这篇文章的方法教程进行操作。要想了解更多Windows资讯,请继续关注PE吧。



