Win10怎么新建简单卷?
来源:PE吧 作者:Bill 发布于:2018-12-30 10:57:39 浏览:4233
Win10怎么新建简单卷?为了方便管理,我们需要在磁盘上进行一个合理分区,比如说划分为文件、软件、游戏等区域。那么以下这篇文章就是PE吧专门为大家准备的win10新建简单卷的方法。
方法/步骤:
1、右键点击此电脑,在打开的菜单项中选择管理;
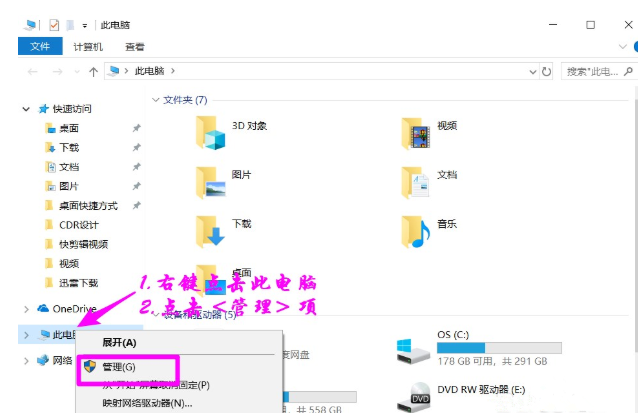
2、在计算机管理页面,点击存储 - 磁盘管理,我们可以看到磁盘情况,选择一个需要分区的磁盘;
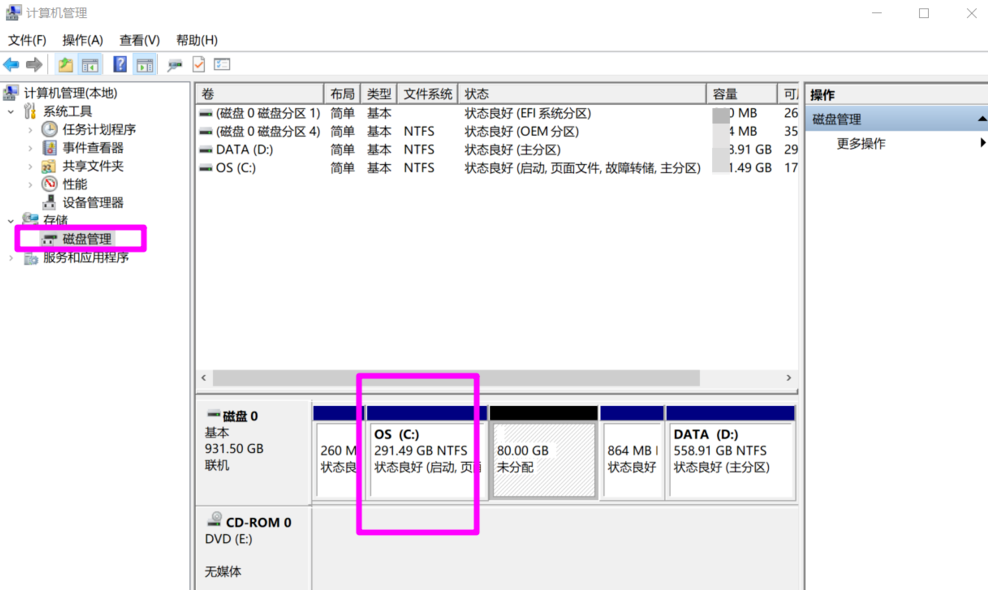
3、确定好选择的磁盘后,右键点击这个磁盘,在打开的菜单项中,选择压缩卷;
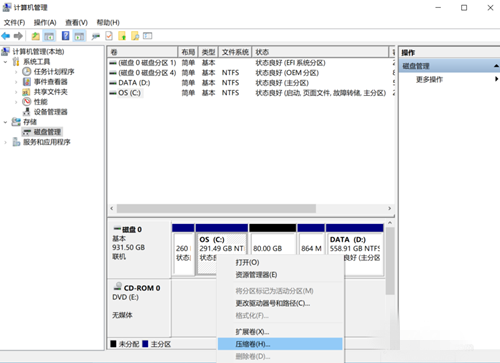
4、系统会自动检测出来可以压缩的空间大小,我们就填写需要压缩的空间量;
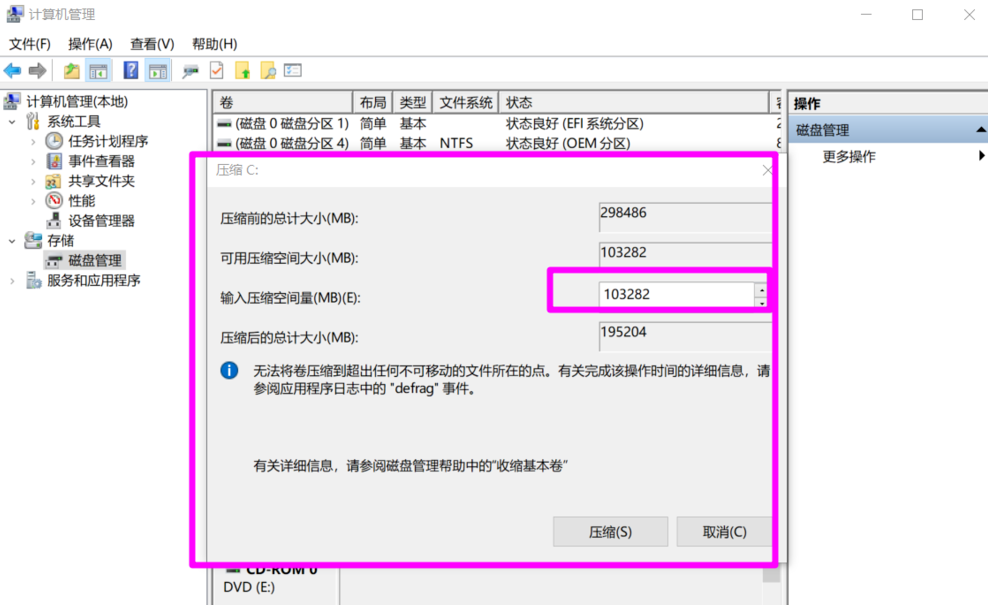
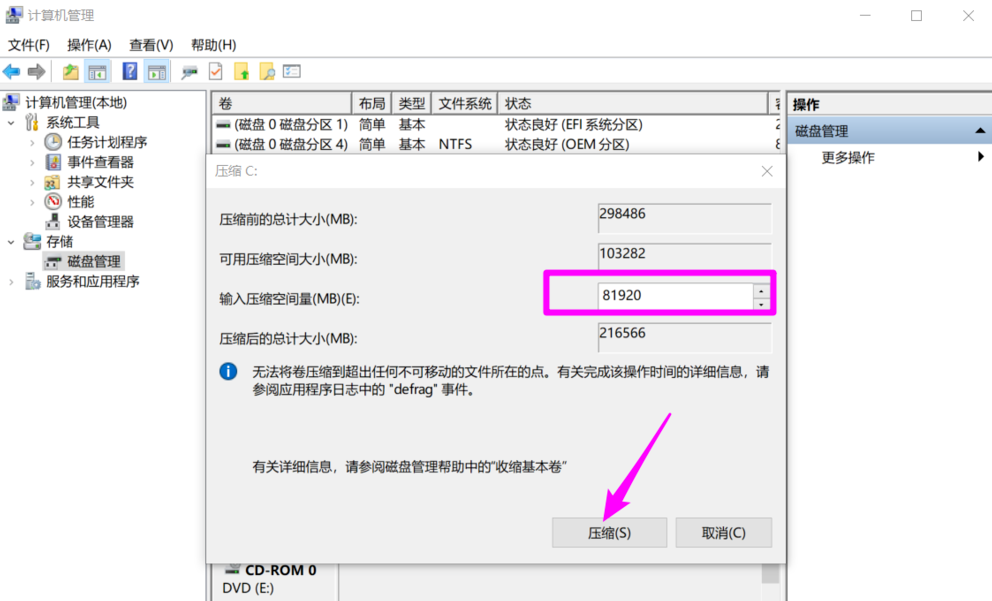
5、这样,分区就出来了,然后再右键点击新建简单卷;
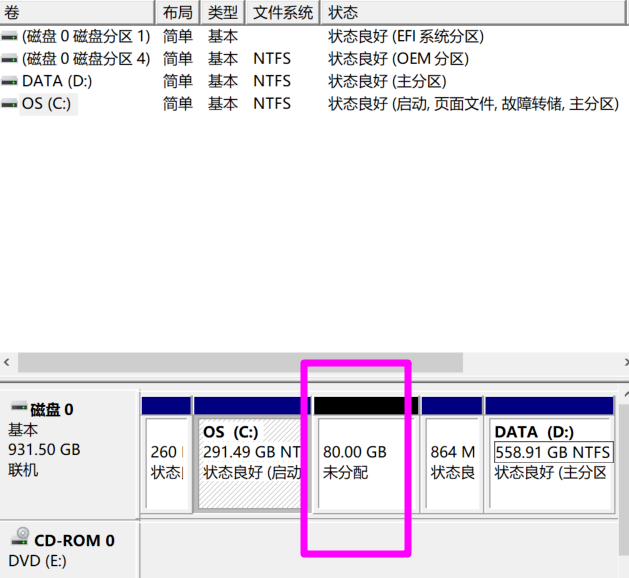
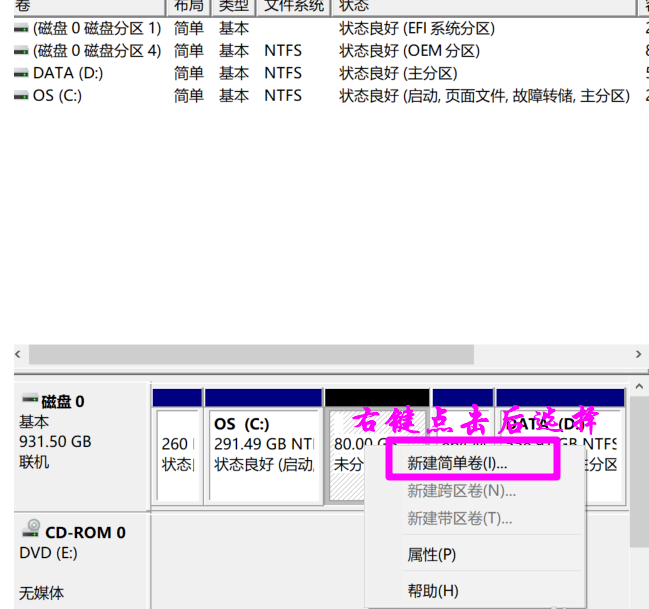
6、新建简单卷向导,我们一步一步的来进行操作;
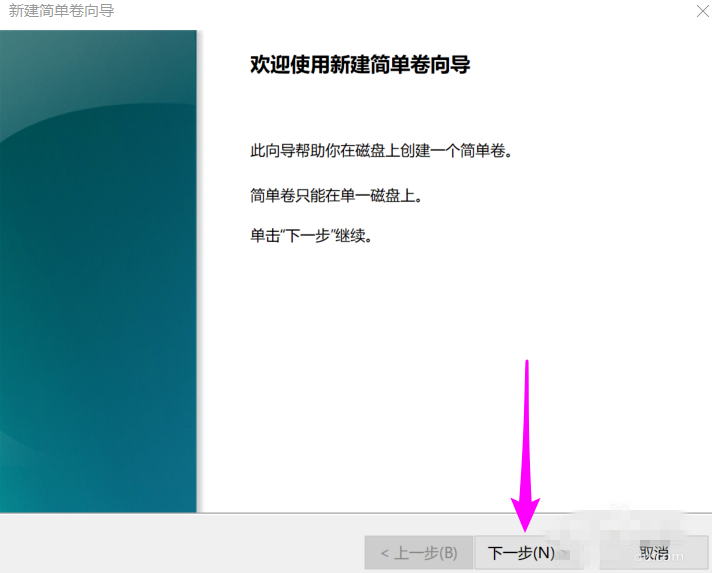
7、分配驱动器号和路径(为了便于访问,可以给磁盘分区分配驱动器号或驱动器路径),这里我选择的是F;
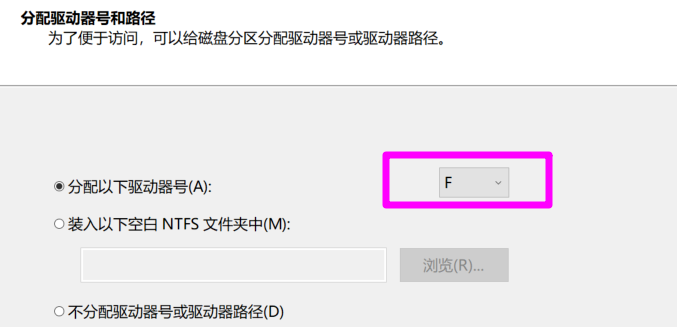
8、格式化分区(要在这个磁盘分区上存储数据,你不想先将其格式化);

9、正在完成新建简单卷向导,点击完成就可以啦;
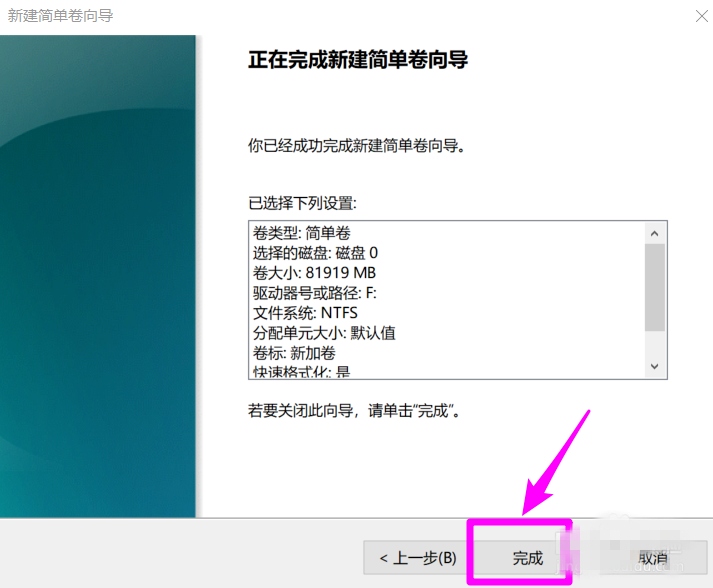
以上就是win10新建简单卷的方法啦,希望这篇文章能帮助到大家。要想了解更多windows资讯,请继续关注PE吧。



