Win10如何添加在此处打开命令窗口右键菜单|添加右键菜单方法
来源:PE吧 作者:Bill 发布于:2019-11-13 16:42:56 浏览:1726
Win10右键菜单中的各个项,我们都有使用得最多的,包括新建,桌面图标的排序方式、个性化设置等。这篇文章是PE吧给右键菜单增加项的方法,这次增加的项是大家使用得最多的cmd,有需要的用户,可千万别错过,同时还可以收藏文章哦。
方法/步骤:
1、我们将要在右键菜单添加在此处打开命令窗口;
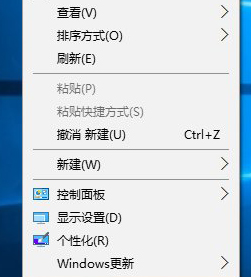
2、桌面空白处,点击右键,新建记事本文件,然后把下面的命令复制到记事本中;
Windows Registry Editor Version 5.00
[HKEY_CLASSES_ROOT\Directory\shell\OpenCmdHere]
@="在此处打开命令提示符"
"Icon"="cmd.exe"
[HKEY_CLASSES_ROOT\Directory\shell\OpenCmdHere\command]
@="PowerShell -windowstyle hidden -Command \"Start-Process cmd.exe -ArgumentList '/s,/k, pushd,%V' -Verb RunAs\""
[HKEY_CLASSES_ROOT\Directory\Background\shell\OpenCmdHere]
@="在此处打开命令窗口"
"Icon"="cmd.exe"
[HKEY_CLASSES_ROOT\Directory\Background\shell\OpenCmdHere\command]
@="PowerShell -windowstyle hidden -Command \"Start-Process cmd.exe -ArgumentList '/s,/k, pushd,%V' -Verb RunAs\""
[HKEY_CLASSES_ROOT\Drive\shell\OpenCmdHere]
@="在此处打开命令窗口"
"Icon"="cmd.exe"
[HKEY_CLASSES_ROOT\Drive\shell\OpenCmdHere\command]
@="PowerShell -windowstyle hidden -Command \"Start-Process cmd.exe -ArgumentList '/s,/k, pushd,%V' -Verb RunAs\""
[HKEY_CLASSES_ROOT\LibraryFolder\background\shell\OpenCmdHere]
@="在此处打开命令窗口"
"Icon"="cmd.exe"
[HKEY_CLASSES_ROOT\LibraryFolder\background\shell\OpenCmdHere\command]
@="PowerShell -windowstyle hidden -Command \"Start-Process cmd.exe -ArgumentList '/s,/k, pushd,%V' -Verb RunAs\""
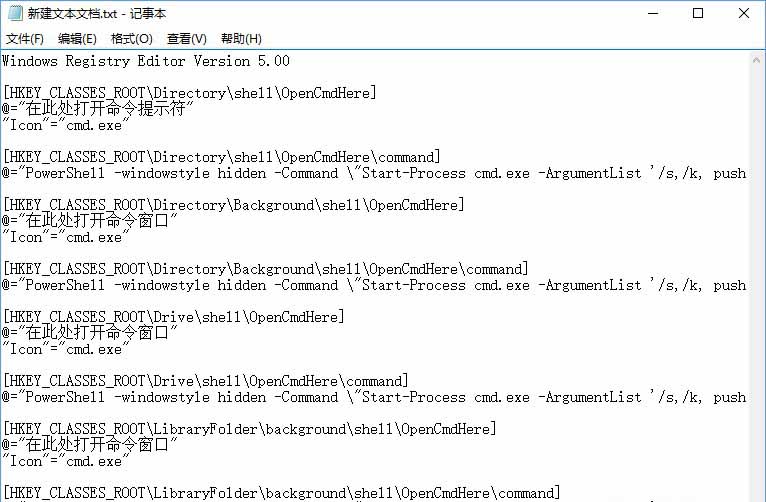
3、接着点击刚才新建的记事本文件左上角,在打开的下拉菜单项中,选择另存为;
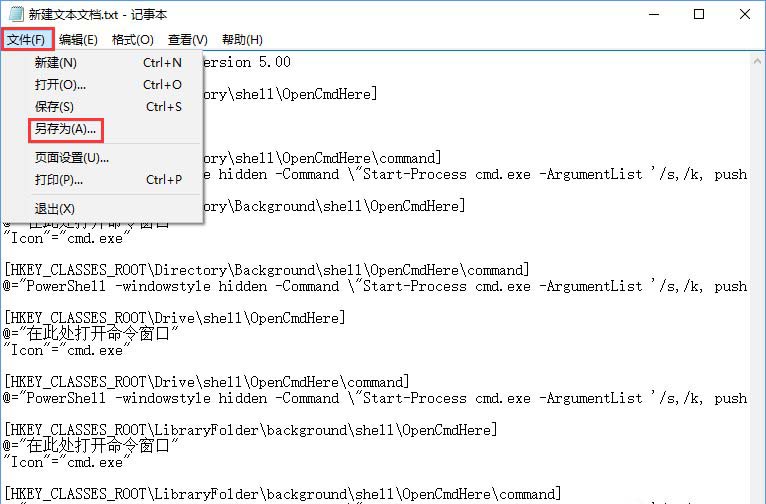
4、这里要选择的是文件保存位置,比如说桌面,还有文件名,比如说OpenCmdHere,后缀名一定要为.reg,还有保存类型,选择所有文件,最后点击保存即可;
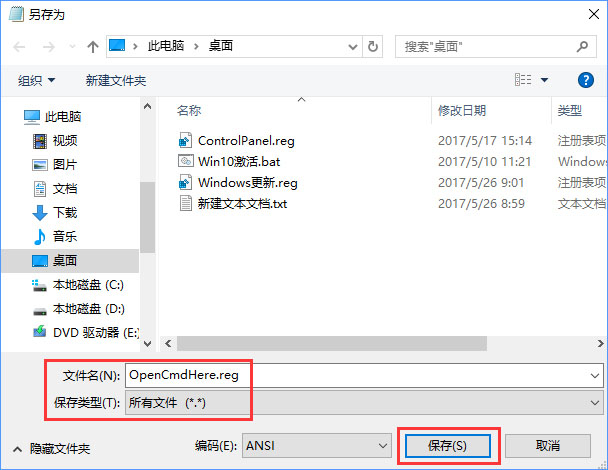
5、使用的时候,只需要双击这个后缀名为.reg的文件,由于是导入注册表,所以会有相应的安全提示,直接点击是确定继续即可;
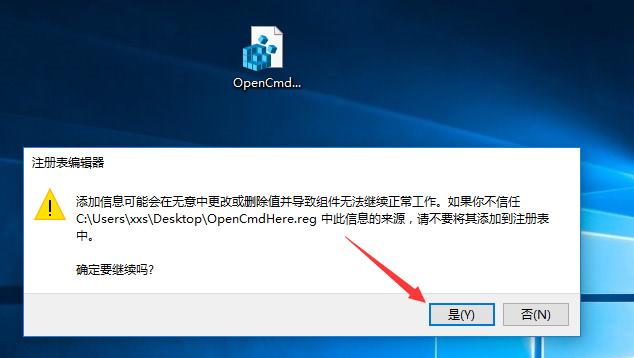
6、如果导入注册表成功,会会有相应的提示,直接点击确定即可;
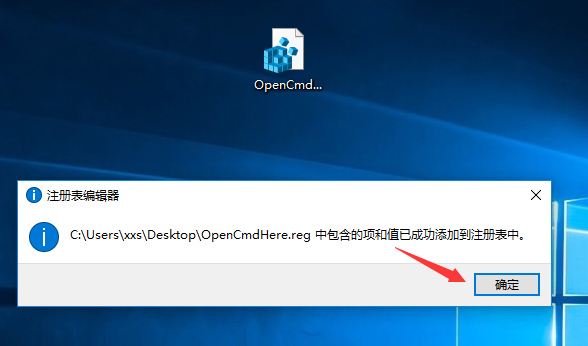
7、操作之后,桌面右键菜单就成功添加在此处打开命令窗口选项了,如果没有生效,可以尝试重启计算机;
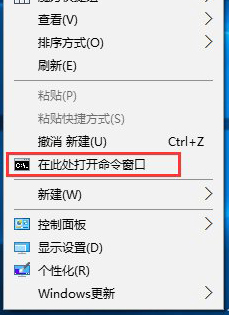
以上就是Win10如何添加在此处打开命令窗口右键菜单|添加右键菜单方法文章,要想了解更多Windows资讯,请继续关注pe吧。



