Win11怎么清理C盘空间|Win11快速清理C盘空间方法
来源:PE吧 作者:Bill 发布于:2021-09-11 17:21:09 浏览:1415
Win11怎么清理C盘空间?有些用户想以较为安全,高效的方法清理C盘空间,但是不知道在Win11中怎么操作,这篇文章是PE吧给大家带来的Win11清理C盘空间方法教程。

1、首先,桌面找到并双击打开此电脑;
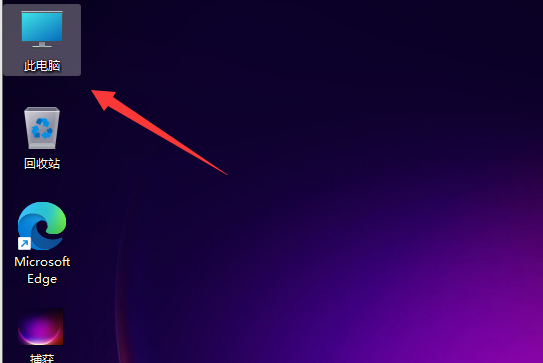
2、此电脑窗口,选择本地磁盘(C:),点击右键,在打开的菜单项中,选择属性;
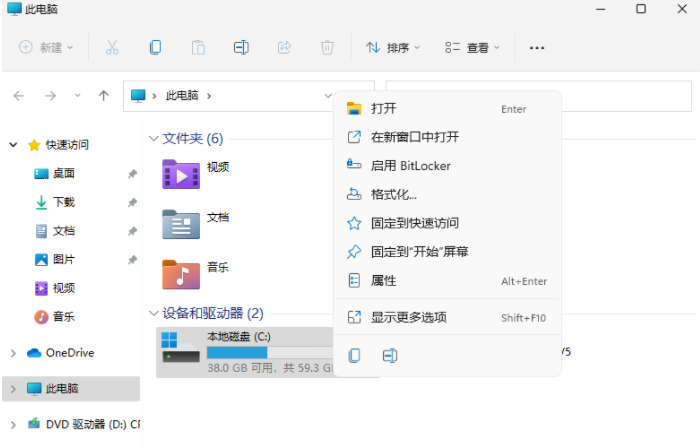
3、本地磁盘(C:) 属性窗口,点击磁盘清理;
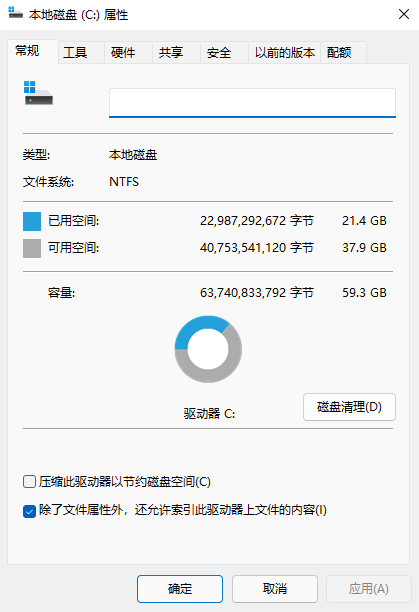
4、(C:)的磁盘清理窗口,勾选需要删除的文件,点击下方的确定即可(也可以点击清理系统文件);
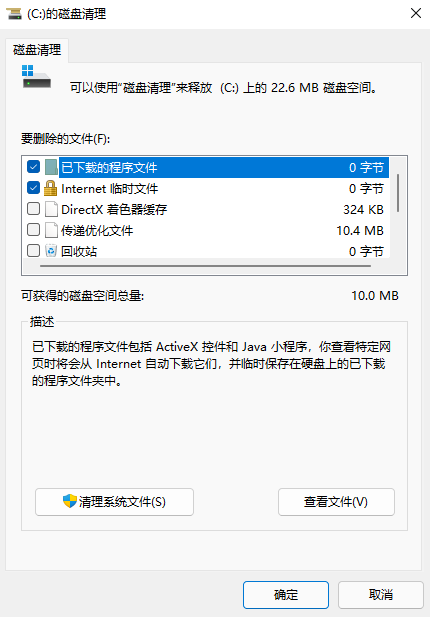
5、磁盘清理窗口提示,确实要永久删除这些文件吗?点击删除文件;
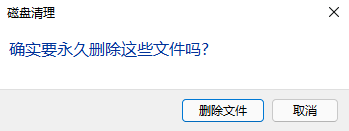
以上就是Win11怎么清理C盘空间|Win11快速清理C盘空间方法文章,如果大家也遇到了这样的问题,可以按照这篇文章的方法教程进行操作。要想了解更多Windows资讯,请继续关注PE吧。



