不想重装系统,如何扩大系统盘?
来源:PE吧 作者:小吧 发布于:2016-11-25 10:21:38 浏览:3292
本文适合这些情形:系统盘太小,不想装系统扩大系统盘。C盘、C分区、系统盘的区别:分区的概念更广,有不同的类型。我们给磁盘划分分区,将分区格式化并赋予一个盘符,比如C,这个就是我们说的C分区或者C盘,两者指的同一个东西。当我们把操作系统安装在C盘,那么C盘就是我们说的系统盘,当然您可以将系统安装到其他盘,比如D盘,这个时候D盘就是系统盘。通常我们的系统都是安装在C盘,所以说系统盘的时候,没有特别说明就是指C盘。
文中的无损分区软件为Acronis.Disk.Director.Suite 10.0英文版本,简称ADDS。
【启动ADDS】
启动ADDS并选择手动模式,因为手动模式比较直观,看着舒服。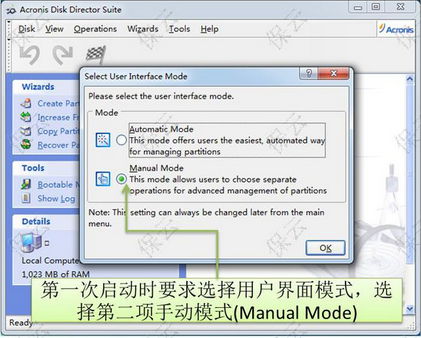
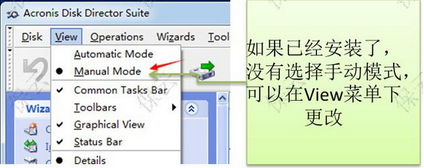
【例子说明及注意事项】
通常我们电脑上是一个磁盘,C盘是系统分区。本例中只是为了说明操作方法,磁盘数量和操作的分区都不是C盘,请勿对号入座。
例子中我们以30G的第三个磁盘来操作说明,有三个分区分别是F、G和H,F分区就是本例的系统盘,您可以假设为就是C、D和E盘。
我们需要将F盘空间扩大,扩大的前提是F盘后面必须有空闲空间,即未分配空间(Unallocated),区域颜色显示为绿色。
为了“挤”出空闲空间,可以释放G分区开头部分(紧接F分区的开头部分)。
如果G分区文件已经很多,剩余空间不多,无法满足需要扩大的容量,可以释放G分区后面的分区,得到空闲空间后,再将控空闲空间移动到系统分区之后。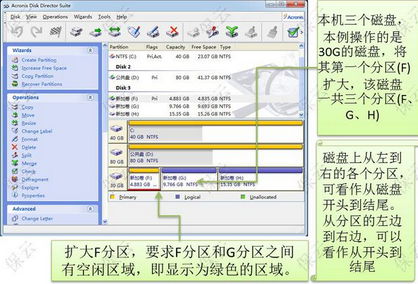
【释放G盘开头部分】
假设G盘剩余空间足够大,我们选择缩小G盘,扩大F盘。
选择G盘,执行Resize操作,将G盘开头的空间释放一部分出来,在F盘和G盘中间位置形成未分配空间。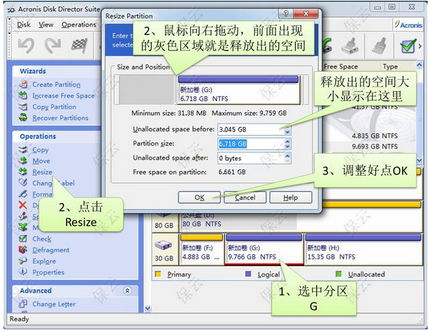
Resize:此操作调整被选择分区(即当前分区)的大小。
Unallocated space before:表示当前分区前面,未分配空间的大小,灰色区域所示;
Partition size:当前操作分区的大小;
Unallocated space after:表示当前分区后面的未分配空间大小;
【扩大系统分区】
前面我们已经调整了G分区开头部分,释放出了我们期望大小的未分配空间。
这时候再选中系统盘(F),对其Resize,即可将其扩大。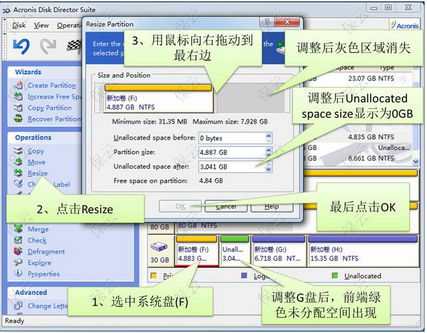
【移动未分配空间】
如果紧接着系统盘后面的盘,剩余空间太少,我们从离系统盘较远的其他盘释放空间所形成的未分配空间,需要将其移动到系统盘后面才可以扩大系统盘。这小结我们假设从H盘头部释放出一部空间,通过图解说明一下如何移动到F盘后面。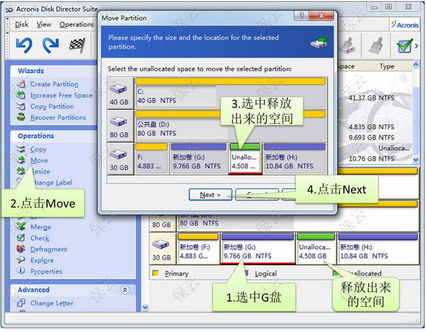
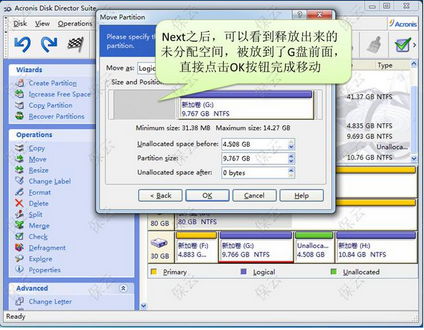
Move操作的意思,是将被选择的分区,向左或向右移动一下,前提是左或右有未分配空间。
默认情况下,当分区后面有未分配空间,本选择分区移动到最右边,未分配空间跑到分区前面,反之跑到后面。
如果您的系统分区与未分配空间之间,间隔多个分区,需要多次移动才可以。
【提交更改】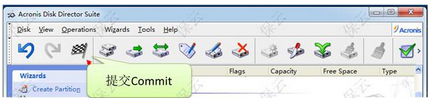
所有操作完成后,您需要提交更改,即点击工具栏上的旗子图标。
小提示:在提交之前的操作出现失误,可以点工具栏第一个箭头撤销上一次操作。
提交之后,会提示您重新启动电脑,因为涉及系统盘数据变动,需要重启,否则不需要。
真正的分区调整操作,是在重启后,进入系统之前进行的,调整完成了继续启动电脑直到进入桌面。为节省大伙浏览,这里简单的不需要人工参与的部分就不上图了。
切记:提交之后,千万不要断电或者强行关机,否则分区将损坏,数据丢失。如有重要数据一定备份以防万一。



