Win10创建VHD虚拟磁盘|Win10电脑虚拟盘怎么建立
来源:PE吧 作者:Bill 发布于:2022-06-16 17:40:00 浏览:1213
实际上,实体机系统,也可以直接创建,或使用VHD(Virtual Hard Disk format)虚拟磁盘,这篇文章是PE吧给大家带来的Win10创建VHD虚拟磁盘方法。
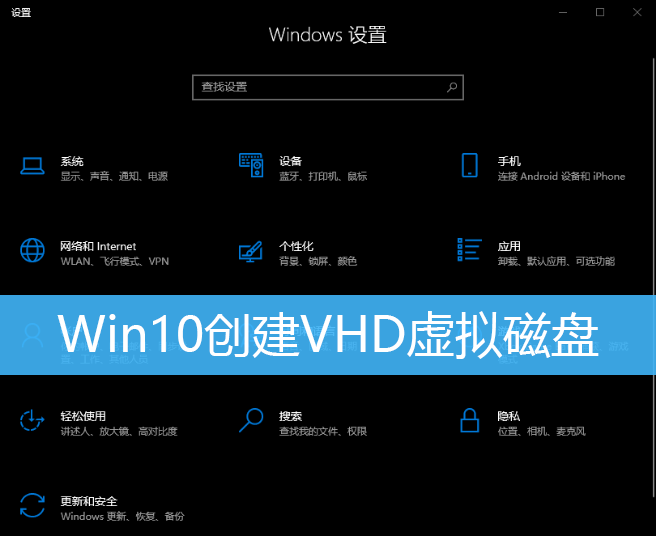
1、右键单击此电脑,打开的菜单项中,选择管理;
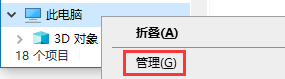
2、计算机管理窗口,左侧点击存储 - 磁盘管理;
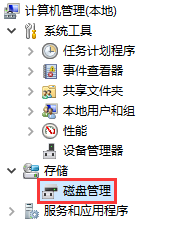
3、窗口右侧,点击更多操作,打开的项中,选择创建 VHD;
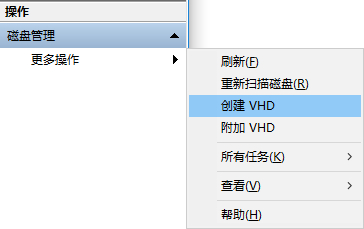
4、创建和附加虚拟硬盘窗口,选好路径和大小,还可以选择是否固定虚拟磁盘的大小;
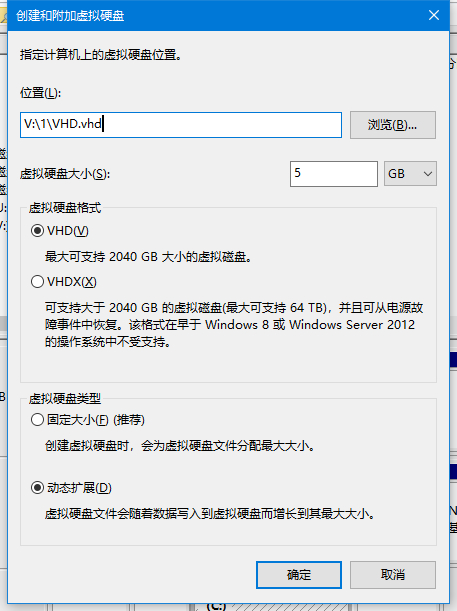
5、点击确定创建好以后,并已经连接到电脑上,但是磁盘没有初始化,右键新添加的磁盘,打开的菜单项中,选择初始化磁盘;
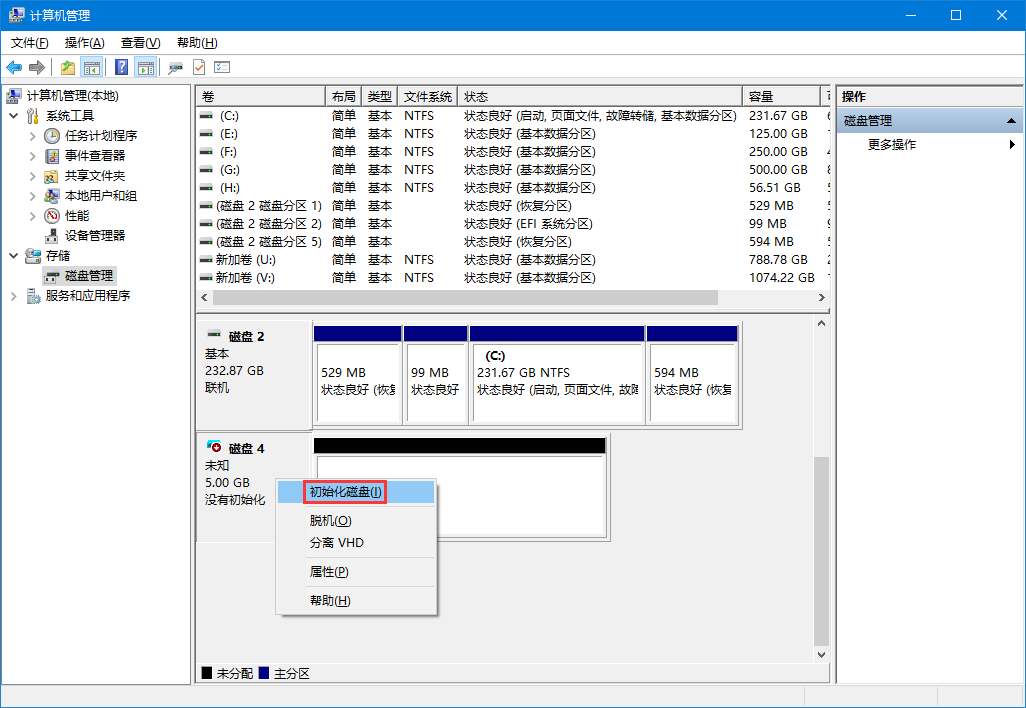
6、对该磁盘上的分区,点击右键,选择新建简单卷,对该分区格式化,即可使用了;
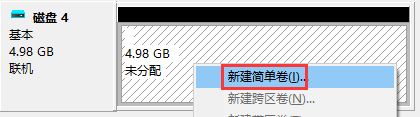
7、这个分区,将会像一个普通分区一样,正常使用,存取文件都没问题;
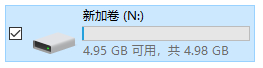
8、如果想停止使用该虚拟磁盘,点击右键,选择分离 VHD即可;
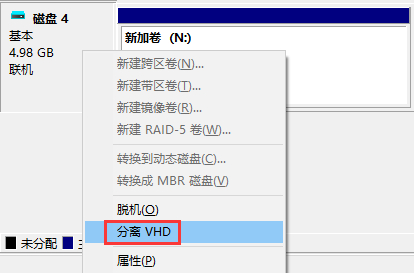
以上就是Win10创建VHD虚拟磁盘|Win10电脑虚拟盘怎么建立文章,如果大家也遇到了这样的问题,可以按照这篇文章的方法教程进行操作。要想了解更多Windows资讯,请继续关注PE吧。



