Win11添加开机启动项|Win11怎么添加自启动程序
来源:PE吧 作者:Bill 发布于:2022-03-14 16:49:56 浏览:2019
电脑想要添加开机启动项,需要进行简单的设置才可以,但是有些Win11用户不懂得怎么操作,这篇文章是PE吧给大家带来的Win11添加开机启动项方法。

方法一:
1、首先,按下方任务栏上的开始图标;
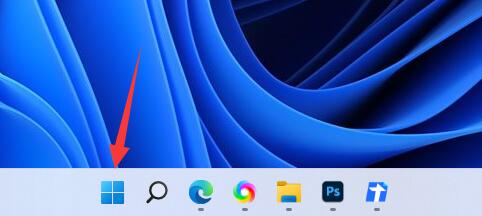
2、接着,点击打开,所有应用下的设置;
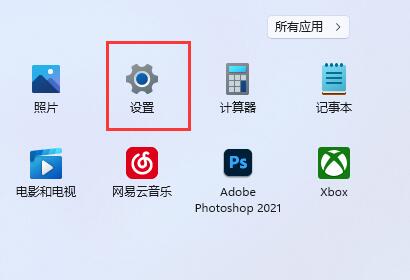
3、Windows 设置窗口,点击左边栏的应用选项;
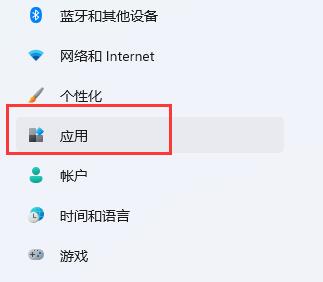
4、再点击其中的启动(登录时自动启动的应用程序)设置;
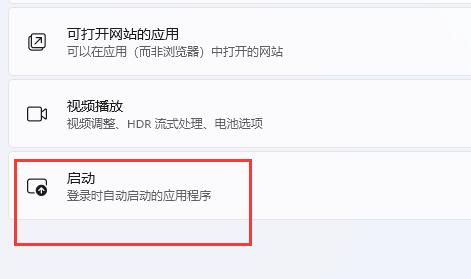
5、启动应用下,就可以将应用配置为登录时启动。在大多数情况下应用启动后会最小化,或者可能只启动后台任务。滑动滑块,就可以对启动应用进行设置;
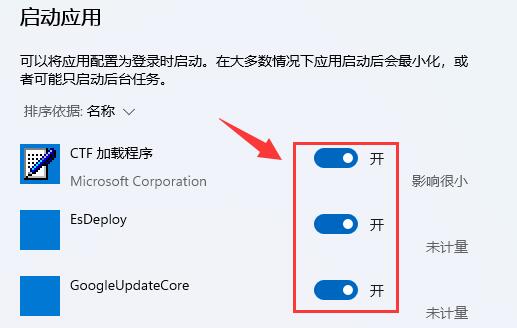
方法二:
1、也可以,鼠标右键点击开始菜单,在打开的菜单项中,选择任务管理器;
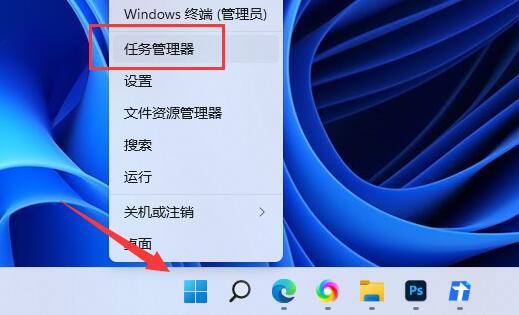
2、任务管理器窗口,切换到启动选项卡;
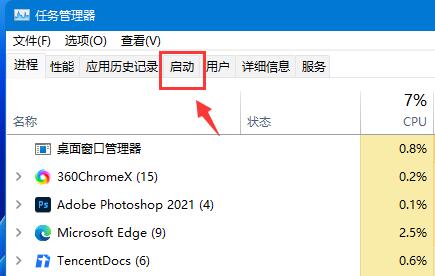
3、最后,右键想要的开机启动项,在打开的项中,选择启用;
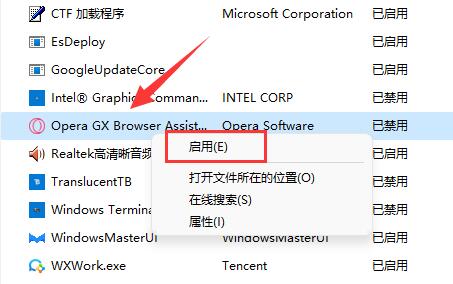
添加过多的开机启动项,可能会减慢开机速度,因此建议不要添加太多。
以上就是Win11添加开机启动项|Win11怎么添加自启动程序文章,如果大家也遇到了这样的问题,可以按照这篇文章的方法教程进行操作。要想了解更多Windows资讯,请继续关注PE吧。



