Win10系统还原点怎么创建|Win10设置系统还原点
来源:PE吧 作者:Bill 发布于:2021-12-23 17:10:01 浏览:1125
Win10系统还原点怎么创建?有些Win10用户需要创建系统还原点,想在系统出现问题的时候可以恢复,但是不知道怎么创建,这篇文章是PE吧给大家带来的Win10系统还原点创建方法。
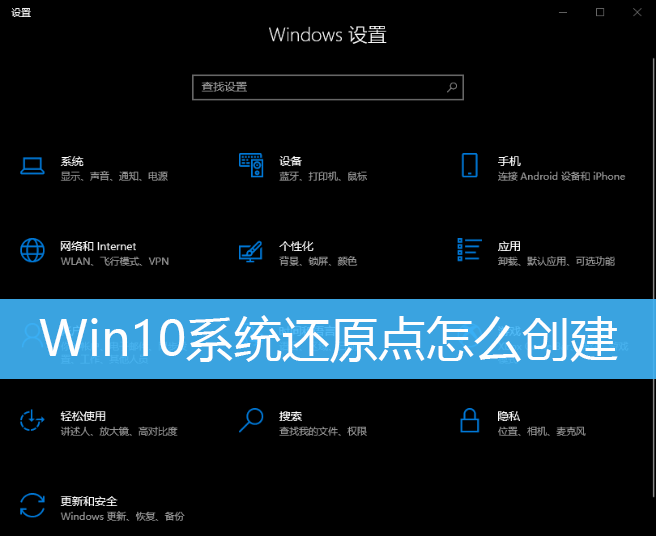
1、右键点击此电脑,在打开的菜单项中,选择属性,然后点击系统保护。系统属性窗口,可以看到当前系统配置中没有创建还原点,如果想创建还原点,需要选择配置来进行设置;
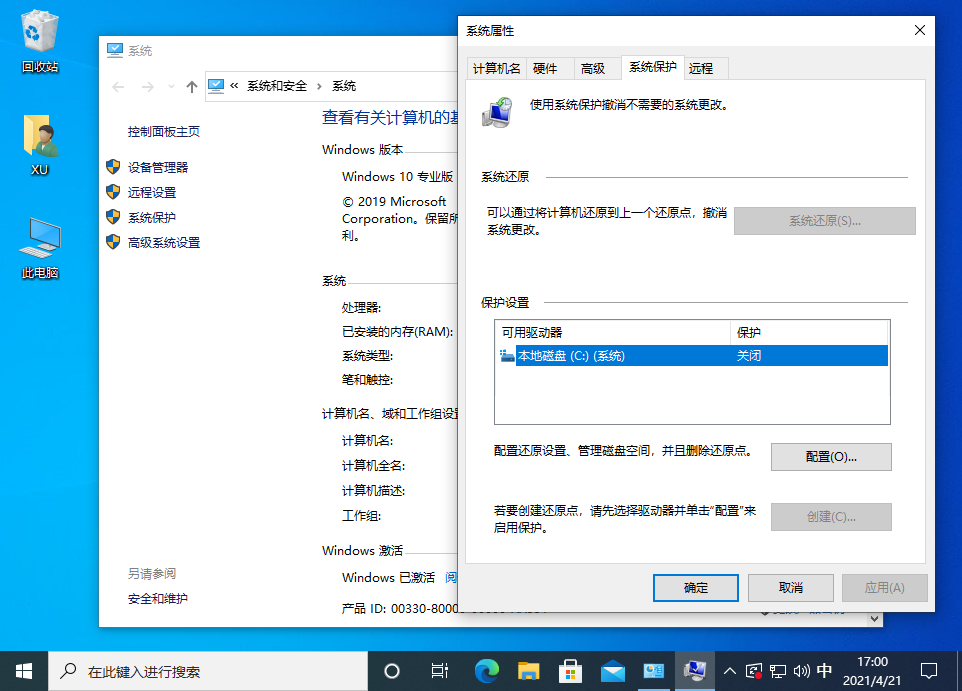
2、打开配置选项,启用系统保护。然后设置磁盘空间使用量,再点击确定;
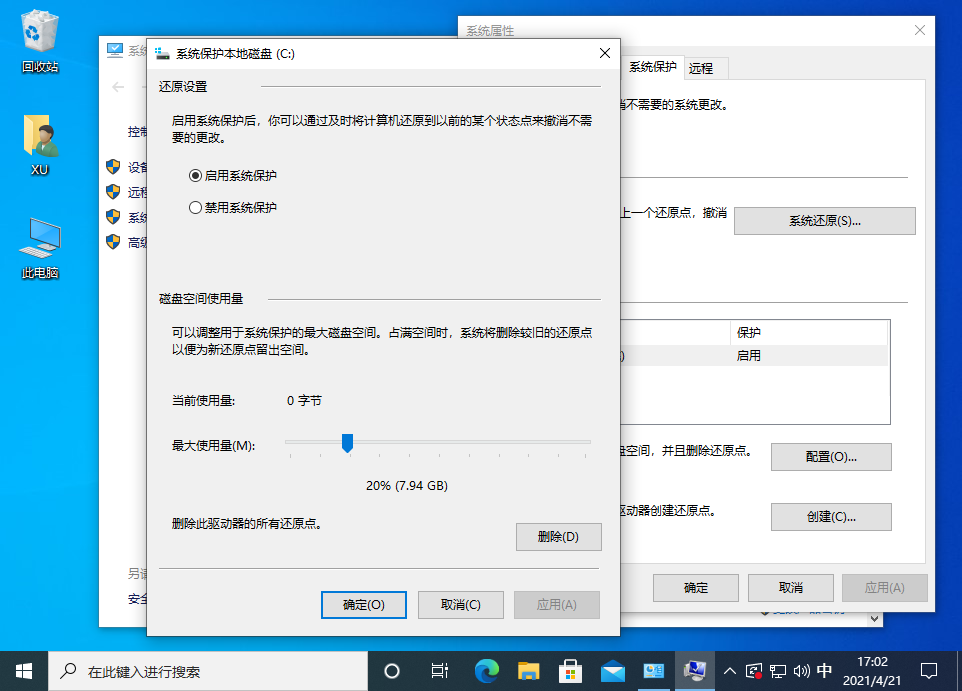
3、点击立刻为启用系统保护的驱动器创建还原点旁的创建后,输入当前还原点名称,就可以开始执行还原点创建了;
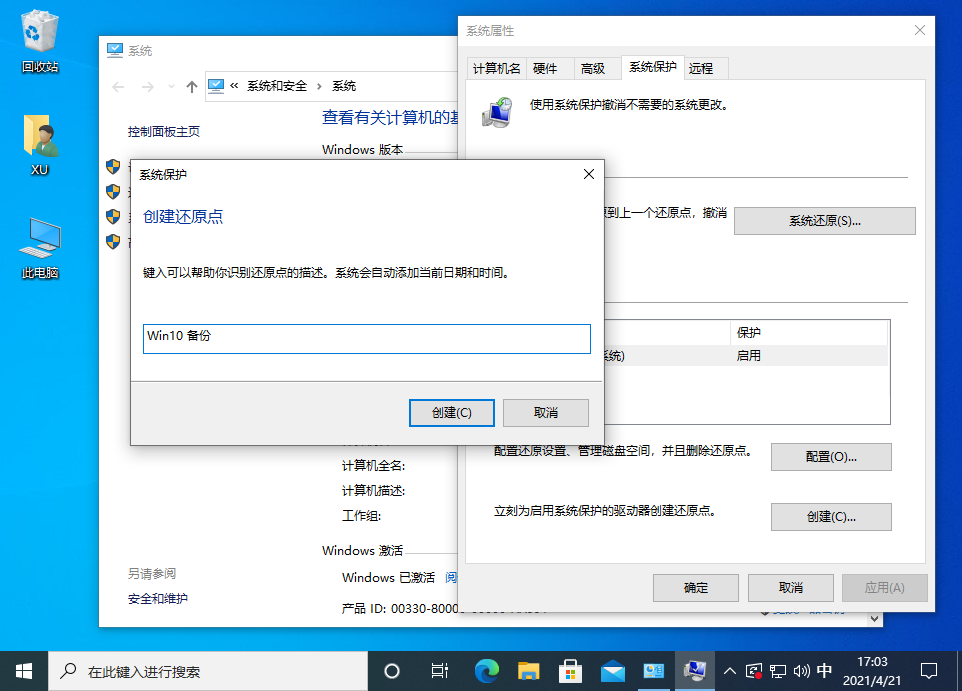
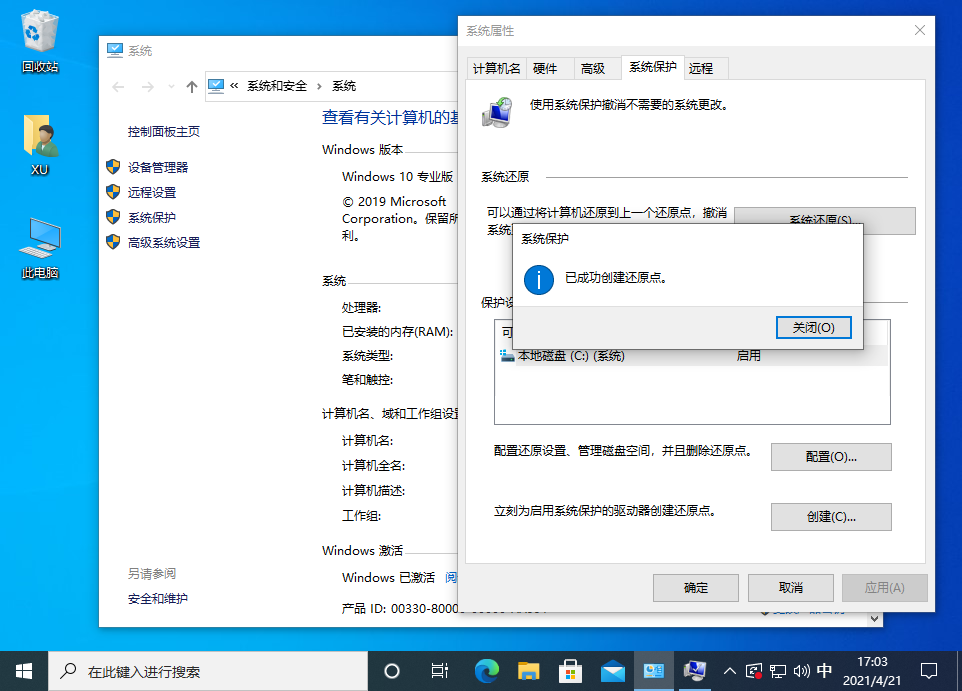
4、如果系统因为误操作,导致文件损坏,就可以尝试使用该功能中的系统还原,恢复之前创建的还原点即可;
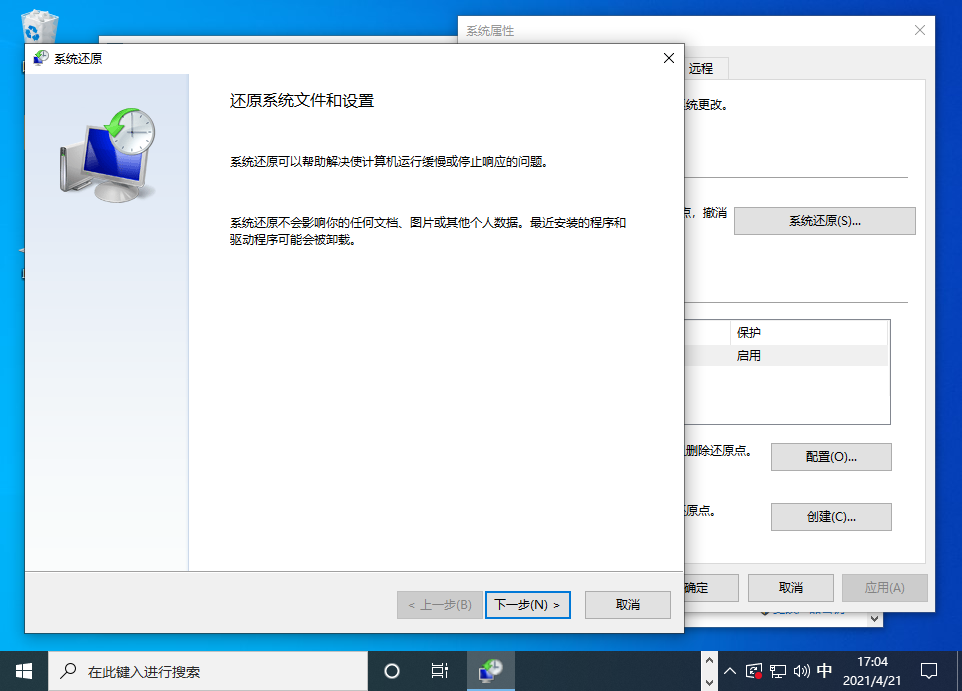
5、根据日期和时间选择备份,然后点击下一步即可;
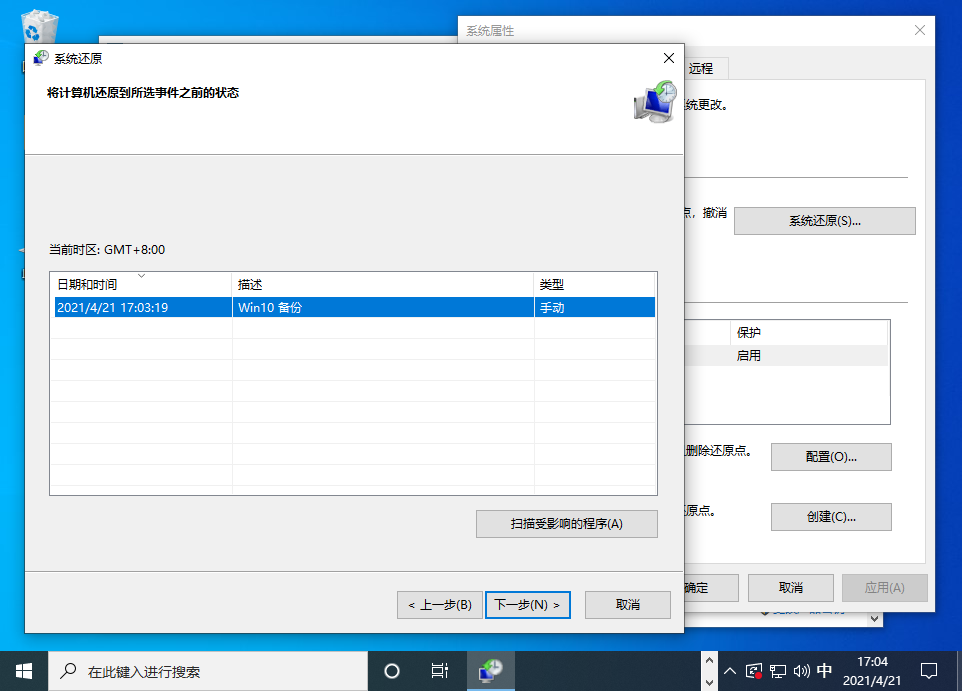
以上就是Win10系统还原点怎么创建|Win10设置系统还原点文章,如果大家也遇到了这样的问题,可以按照这篇文章的方法教程进行操作。要想了解更多Windows资讯,请继续关注PE吧。



