Win10打印机驱动安装|Win10如何安装打印机驱动程序
来源:PE吧 作者:Bill 发布于:2021-06-28 17:28:24 浏览:1431
打印机跟电脑连接好以后,还需要在系统中,添加打印机设备,并且安装好驱动才能正常使用打印机。这篇文章是PE吧给大家带来的Win10打印机驱动安装方法教程。
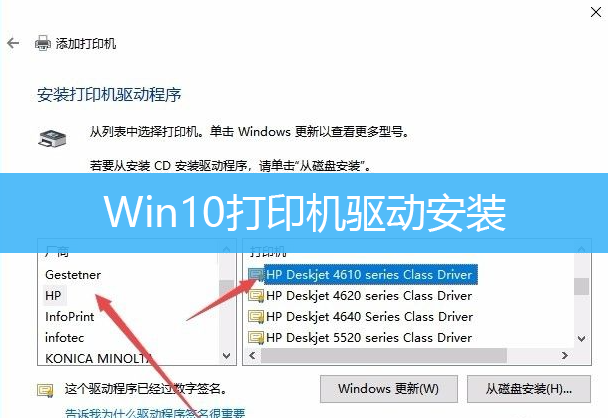
方法/步骤:
1、按 Win 键,或点击左下角的开始菜单,在打开的菜单项中,依次点击:开始/Windows 系统/控制面板菜单项;
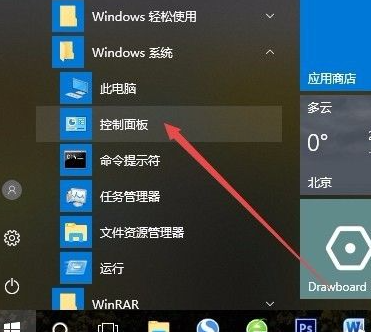
2、打开的控制面板窗口,点击右上角的查看方式,切换都大图标菜单项;
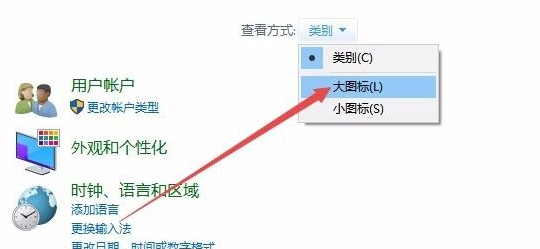
3、点击设备和打印机图标;
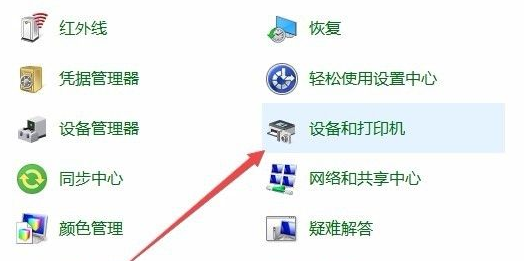
4、设备和打印机窗口,点击添加打印机;
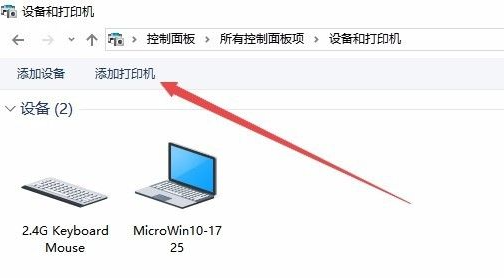
5、这时系统会自动扫描打印机,直接点击我所需的打印机未列出;
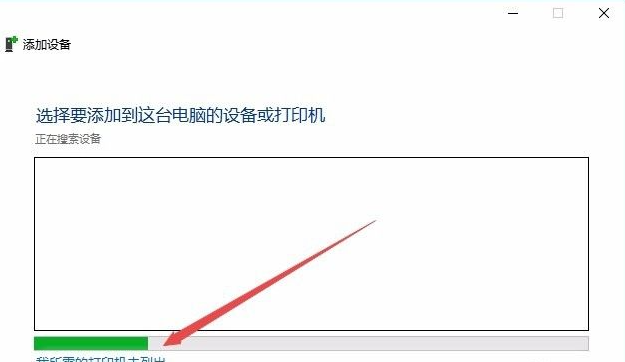
6、接着,在添加打印机窗口中,点击通过手动设置添加本地打印机或网络打印机,然后点击下一步;
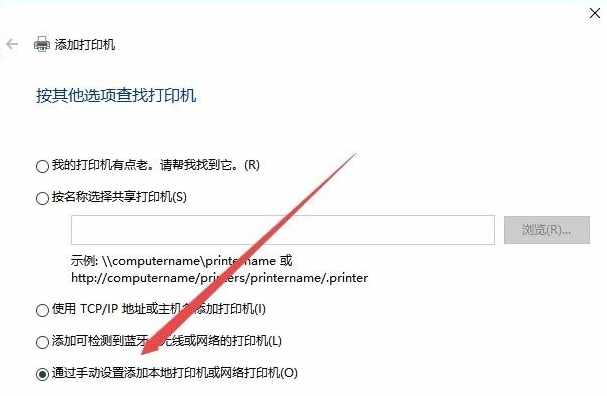
7、接下来会打开安装打印机驱动程序窗口,左侧的厂商窗口中,选择打印机厂商,在右侧列表中,选择打印机型号;
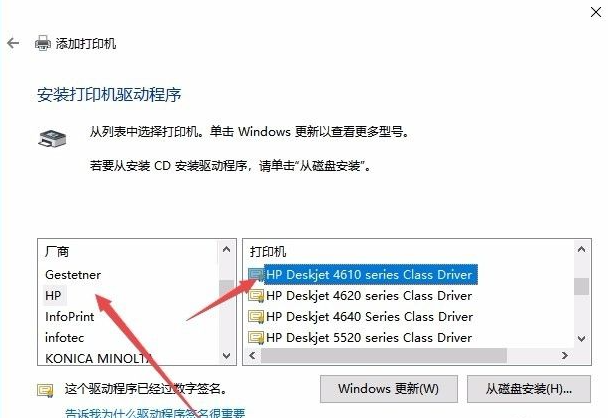
8、最后,就会出现正在安装打印机的窗口了,等待安装完成后,就可以正常使用打印机了;
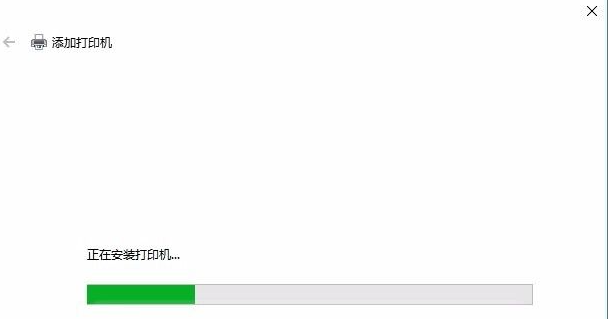
以上就是Win10打印机驱动安装|Win10如何安装打印机驱动程序文章,如果大家也遇到了这样的问题,可以按照这篇文章的方法教程进行操作。要想了解更多Windows资讯,请继续关注PE吧。



