苹果系统安装教程|macos安装教程
来源:PE吧 作者:Bill 发布于:2021-01-25 16:44:49 浏览:2120
苹果电脑出现问题的时候,可以通过重装系统来解决,而在线重装系统,便是其中的方法。可是有些用户是第一次使用苹果电脑,不知道怎么操作。这篇文章是PE吧给大家带来的苹果系统安装教程。

macOS在线重装系统步骤
1、电脑在关机状态下,长按 command + R 组合键,同时按开机键,这个时候继续长按 command + R 组合键不放,直到出现苹果图标;
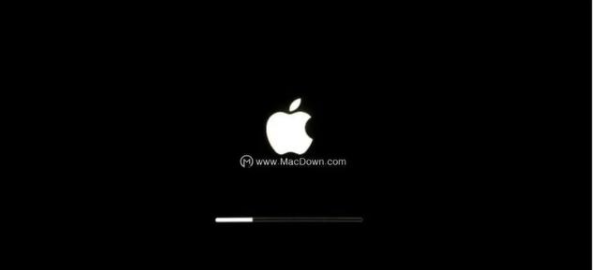
2、长按 command + R 组合键,不放,出现下面的界面,当中有 4 个选项:
a)从时间机器备份进行恢复(是从你过去备份至 Time Machine 的备份存档恢复电脑)
b)重新安装macOS(顾名思义就是重新安装 Mac OS)
c)获取在线帮助(则是从线上获取帮助说明,了解重装步骤及常见问题)
d)磁盘工具(则是管理磁盘用的,包括:分割磁区、将磁碟区格式化等。)
这里选择磁盘工具,然后点击继续
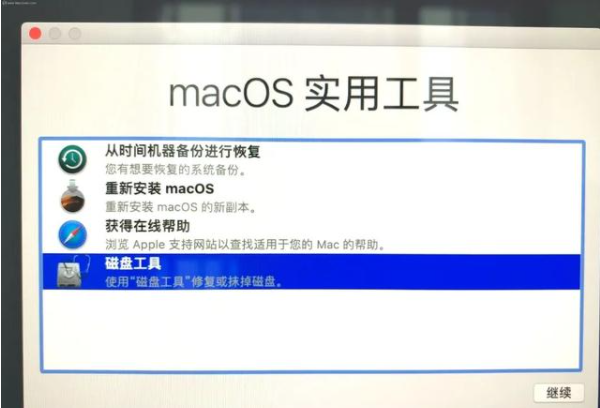
3、选择系统磁盘,点击抹掉。这里可以看到磁盘使用情况,以及剩余情况;
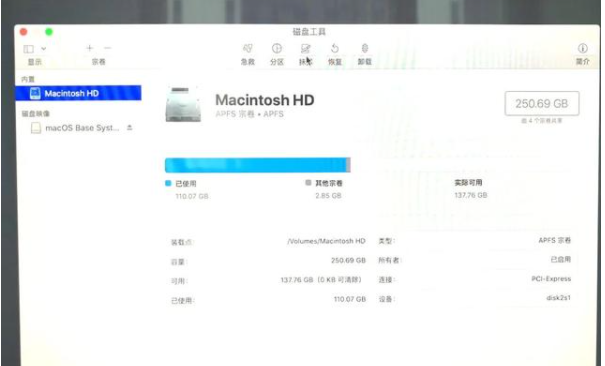
4、弹出提示要抹掉“mac os”吗?这里一定要注意!注意!注意!磁盘格式一定要选择APFS格式,这个很重要,其它的磁盘格式会对某些软件的安装库不兼容,如:Adobe的pkg格式等;
格式中选择APFS格式,然后点击右下角的抹掉
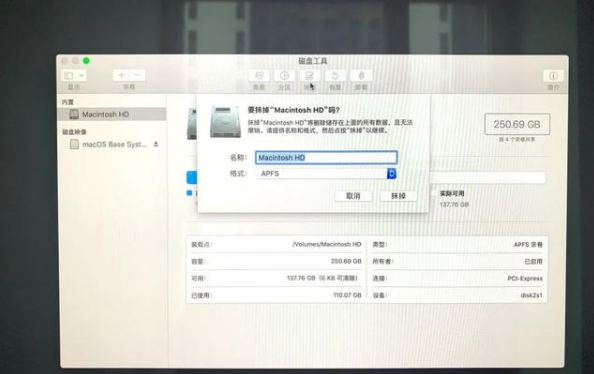
5、耐心等待进程完成,然后点击完成;
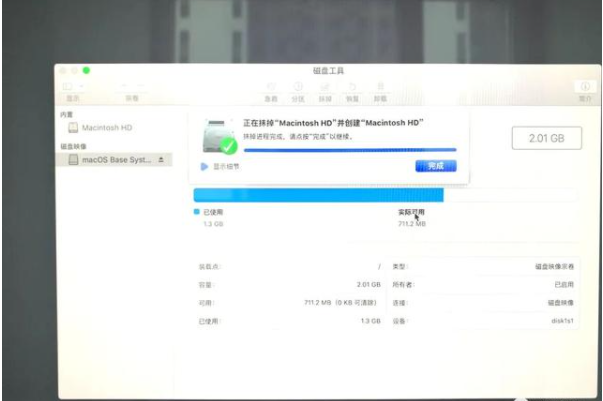
6、抹掉后可以看到,新的磁盘什么都没有了,旧磁盘里的东西已经全盘抹除,关闭这个页面;
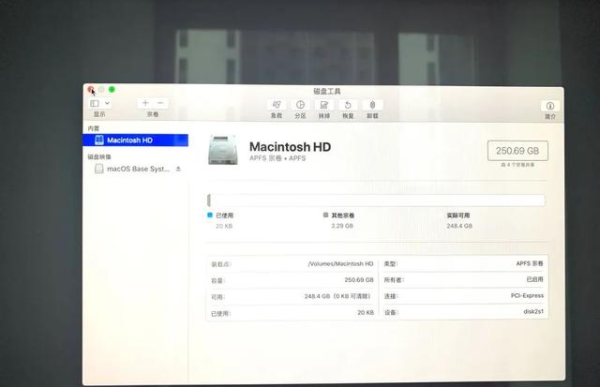
7、返回macOS实用工具界面,选择重新安装 macOS,点击继续(注意:您的电脑这个时候要先设置联网);
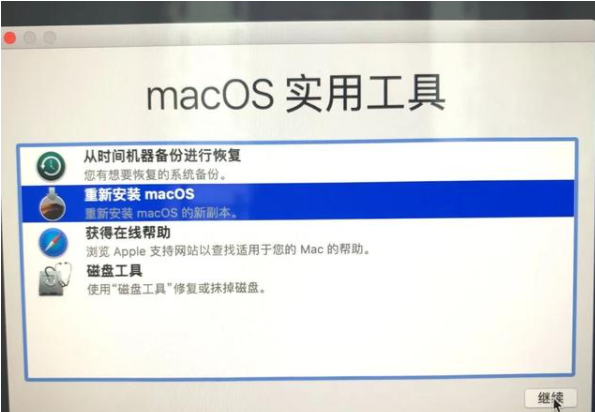
8、进入系统安装界面,点击继续,然后按照向导操作选择;
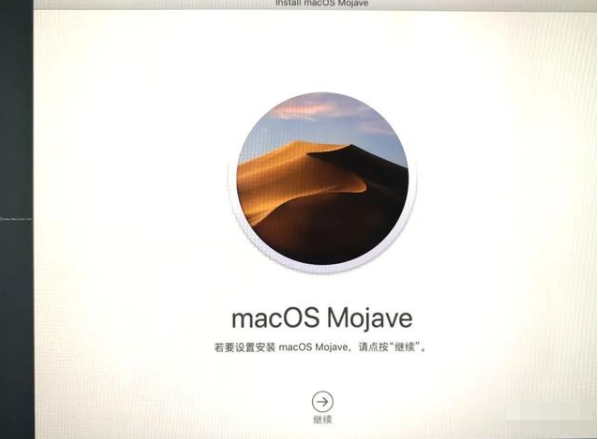
9、macOS 将安装在磁盘“Macintosh HD”上,点击安装;
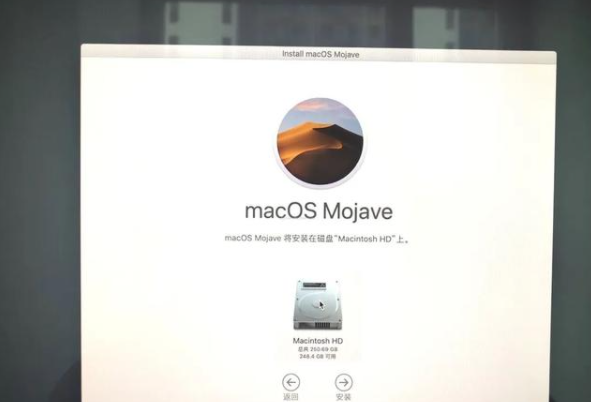
10、耐心等待安装完成,出现欢迎使用,设置您的使用环境,点击继续(这里建议选择一个国家的语言,中国);
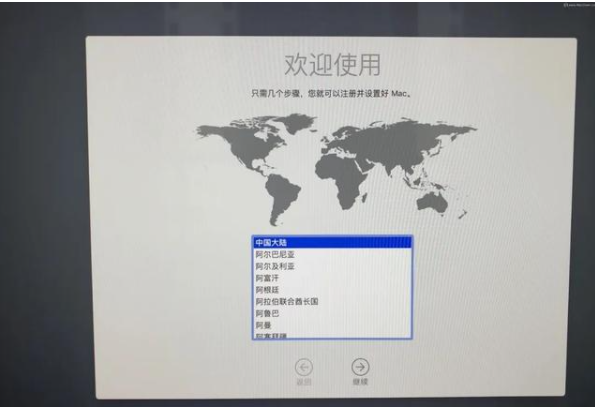
11、按照提示,依次选择您的键盘,简体中文,简体拼音;进入数据与隐私提醒,点击继续,弹出提示,选择现在不传输任何信息,然后继续,进入Apple ID登陆界面,如果您有ID的话,可以在这里进行登陆,没有的话,就选择稍后设置;
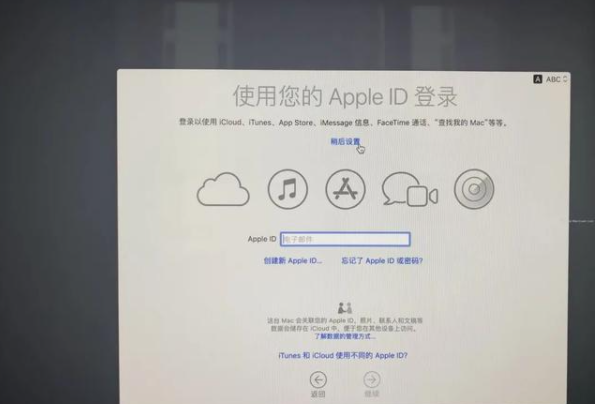
12、点击跳过,并同意协议等;
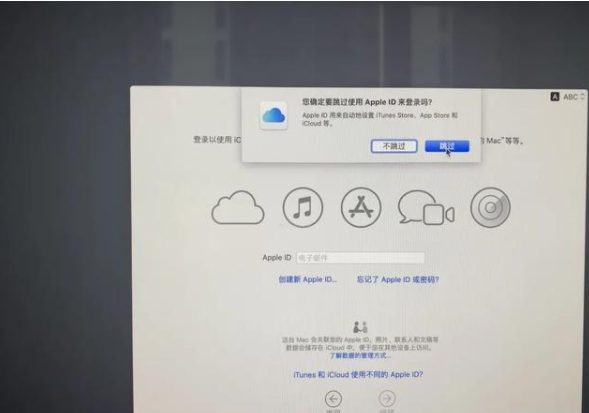
13、创建电脑账户;
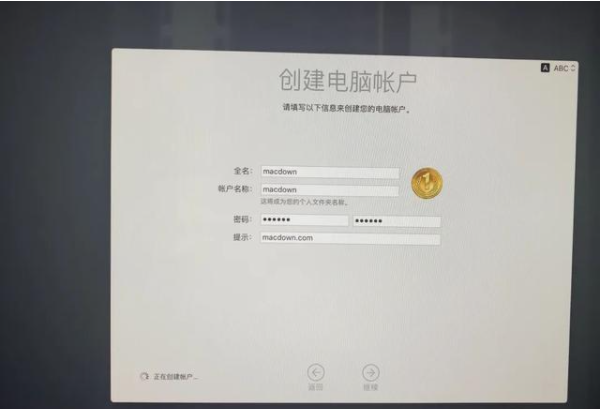
14、快捷设置,可以自定义设置,此设置进入系统后,也可以再次设置,这里我们选择默认不动,点击继续;
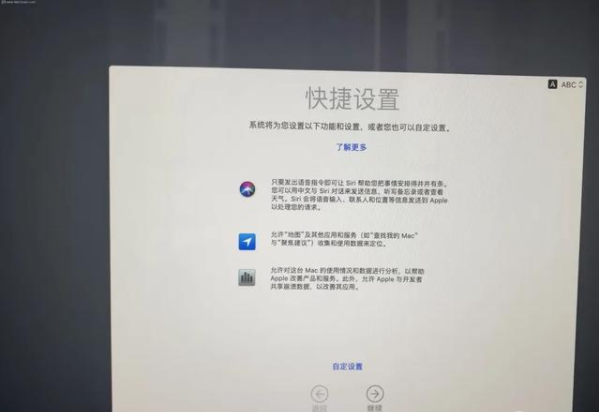
15、选择外观设置,有浅色和深色两种,根据您的喜好选择就好了,然后继续;
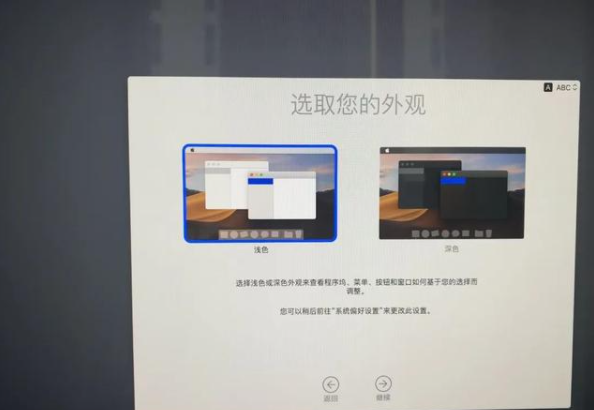
16、正在设置您的Mac......,一切就绪!稍等片刻....

17、最后,稍微再等待一下,完成后,就可以使用新的苹果系统啦!
以上就是苹果系统安装教程|macos安装教程文章,如果大家也遇到了这样的问题,可以按照这篇文章的方法教程进行操作。要想了解更多windows资讯,请继续关注PE吧。



