Win10登录界面隐藏账户|Win10登录界面不显示某个用户帐户
来源:PE吧 作者:Bill 发布于:2020-07-30 16:39:05 浏览:2157
Win10中,可以建立多个账户使用,而在登录界面中,会显示两个或以上账户,需要选择。有些使用Win10系统的用户不想在登录界面显示某个用户的账户,想把它隐藏起来。这篇文章是PE吧给大家带来的Win10登录界面不显示某个用户帐户方法教程。
方法/步骤:
1、按 Win + X 组合键,或右键点击左下角的开始菜单,在打开的开始菜单,隐藏菜单项中,选择计算机管理;
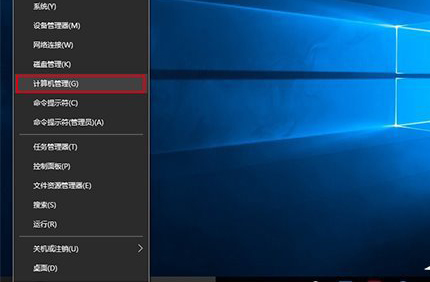
2、计算机管理窗口中,依次展开到:系统工具 → 本地用户和组 → 用户,在中间找到小号账户名;
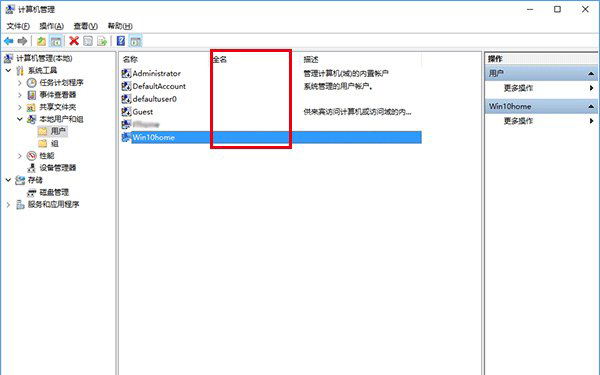
3、接着,记录好账户全名(本地账户没有“全名”,记录好“名称”即可);
4、然后,按 Win + S 组合键,打开搜索,搜索框中,输入:regedit 命令,点击并打开系统最佳匹配注册表编辑器应用;
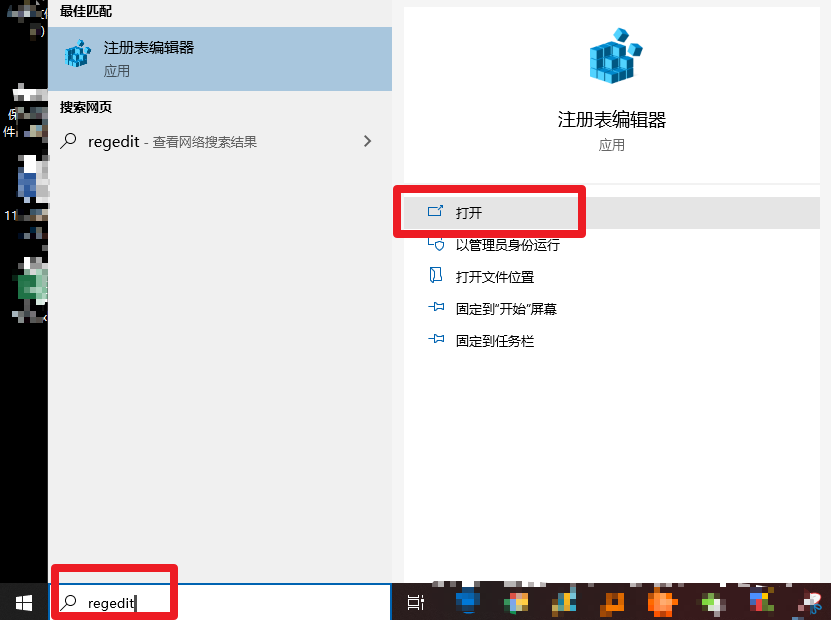
5、注册表编辑器窗口中,依次展开到以下路径:
HKEY_LOCAL_MACHINE\SOFTWARE\Microsoft\Windows NT\CurrentVersion\Winlogon
右键点击 Winlogon ,在打开的菜单项中,选择新建 - 项,并且命名为 SpecialAccounts ;
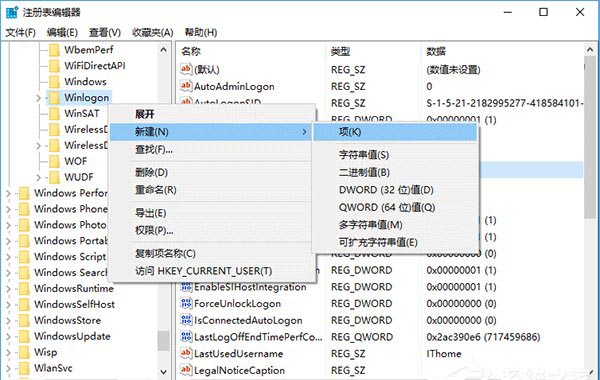
6、 SpecialAccounts 单击右键,在打开的菜单项中,选择新建 - 项,并且命名为 UserList ;
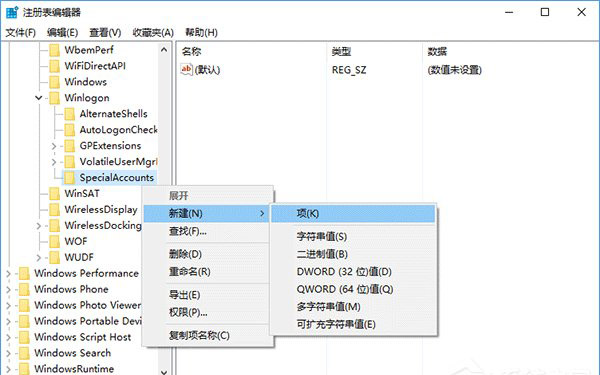
7、 UserList 单击右键,在打开的菜单项中,选择新建 - DWORD (32位)值,并且命名为小号的账户全名(或本地账户名称),数值数据保持默认的 0 即可;
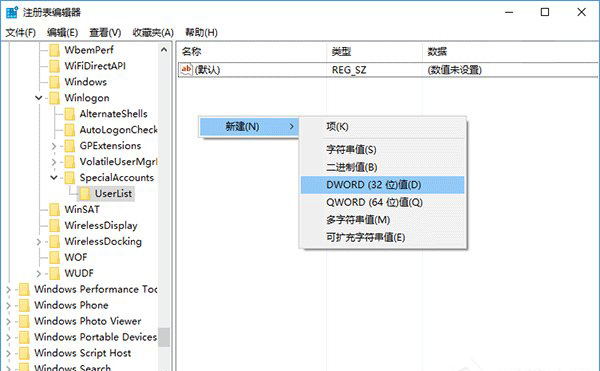
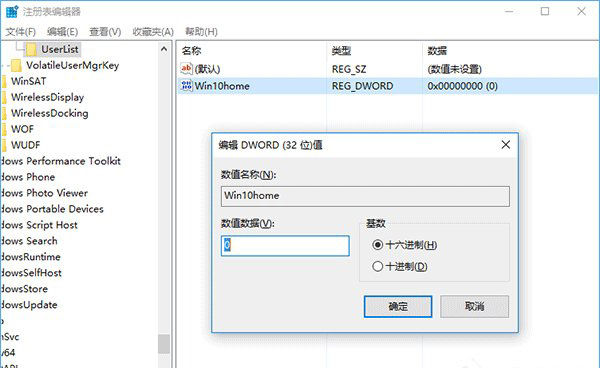
8、之后,重新开机登录时,就会发现之前的小号账户已经隐藏起来了。
9、如果需要恢复,显示隐藏账户,在管理员权限下删除如下项目,修改后左下角其他账户选项消失
HKEY_LOCAL_MACHINE\SOFTWARE\Microsoft\Windows NT\CurrentVersion\Winlogon\SpecialAccounts\UserList
以上就是Win10登录界面隐藏账户|Win10登录界面不显示某个用户帐户文章,如果大家也遇到了这样的问题,可以按照这篇文章的方法教程进行操作。要想了解更多windows资讯,请继续关注PE吧。



