Win10强制锁定任务栏方法|Win10组策略设置锁定任务栏
来源:PE吧 作者:Bill 发布于:2020-07-21 16:35:22 浏览:2024
Win10系统中,在默认情况下,任务栏是锁定的(防止误操作、改变任务栏位置),不过这篇文章是PE吧给大家带来的Win10强制锁定任务栏方法,一旦锁定,别人就不能再随意修改任务栏的状态了。
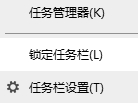
方法/步骤:
1、按 Win + S 组合键,打开搜索,搜索框中,输入组策略,然后点击并打开编辑组策略控制面板;
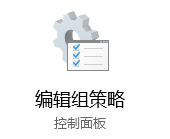
2、本地组策略编辑器窗口中,点击左侧,依次展开:用户配置 - 管理模板 - 开始菜单和任务栏;
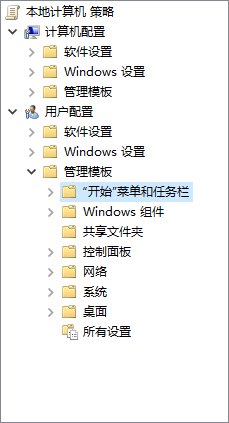
3、右侧找到并双击打开锁定任务栏;
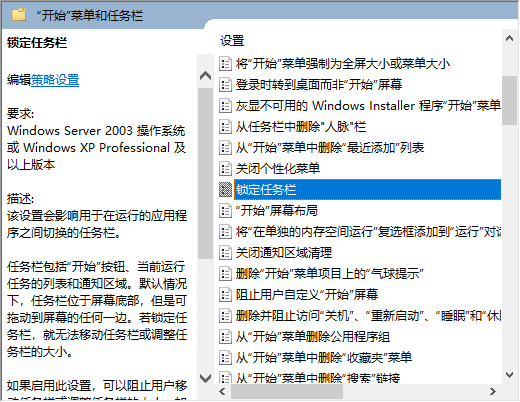
4、锁定任务栏窗口中,将其设置为已启用(默认未配置);
该设置会影响用于在运行的应用程序之间切换的任务栏。
任务栏包括“开始”按钮、当前运行任务的列表和通知区域。默认情况下,任务栏位于屏幕底部,但是可拖动到屏幕的任何一边。若锁定任务栏,就无法移动任务栏或调整任务栏的大小。
如果启用此设置,可以阻止用户移动任务栏或调整任务栏的大小。如果锁定任务栏,自动隐藏和其他任务栏选项仍然在任务栏各属性中可用。
如果禁用或不配置此设置,用户可配置任务栏位置。
注意: 启用此设置,将会同时锁定快速启动栏和用户任务栏上存在的任何其他工具栏。锁定工具栏的位置时,用户不能用任务栏上下文菜单显示和隐藏各种工具栏。
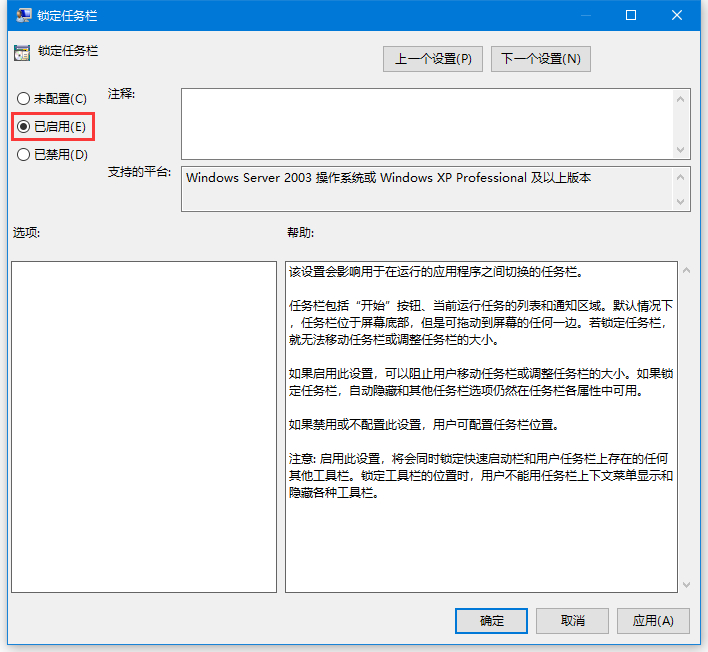
5、修改完成后,右键点击任务栏,在打开的菜单项中,会发现锁定任务栏功能变成灰色,想要随便修改任务栏是不可能了;
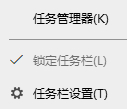
以上就是Win10强制锁定任务栏方法|Win10组策略设置锁定任务栏文章,如果大家也遇到了这样的问题,可以按照这篇文章的方法教程进行操作。要想了解更多windows资讯,请继续关注PE吧。



