Win10笔记本如何开启WiFi热点以及开启热点后自动关闭的解决方法
来源:PE吧 作者:小总 发布于:2017-09-15 14:44:11 浏览:2974
win10系统电脑自带有WiFi和SoftAp(即虚拟无线AP)功能,我们只要激活这个功能,就可以让我们的笔记本变身为一个“WiFi热点”。但是在使用过程种很多用户经常会遇见wifi热点经常自动关闭的问题。很多人不明所以,更不用说去解决了。那么热点经常自动关闭该怎么办呢?下面就随小编一下来学习一下开启WiFi热点以及开启热点后自动关闭的解决方法。
开启WiFi热点的方法:
1、使用快捷键Windows+R,在运行窗口中,输入“cmd”,点击确定;
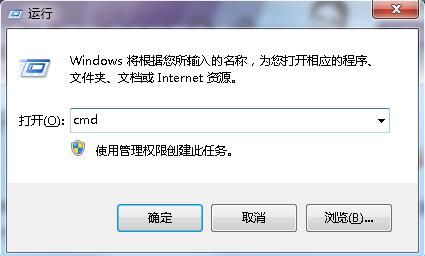
2、输入netsh wlan set hostednetwork mode=allow ssid=name(无线名字) key=00000000(8位以上密码);
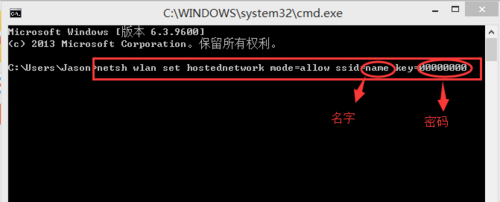
3、按下回车键后再输入:netsh wlan start hostednetwork;
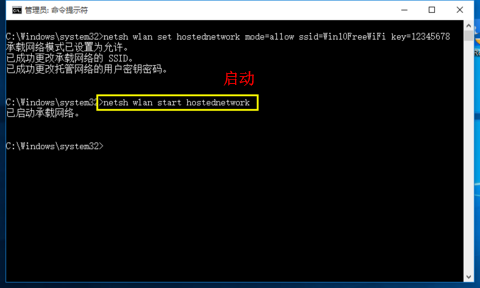
4、按下回车键后,会提示“已启动承载网络”,虚拟无线热点创建完成。
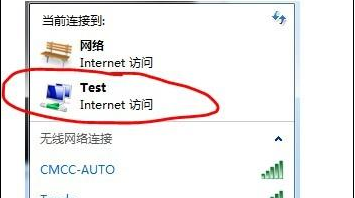
开启热点后自动关闭的解决方法:
1、在Win10开始菜单输入“设置”进入设置界面,找到“网络和Internet”
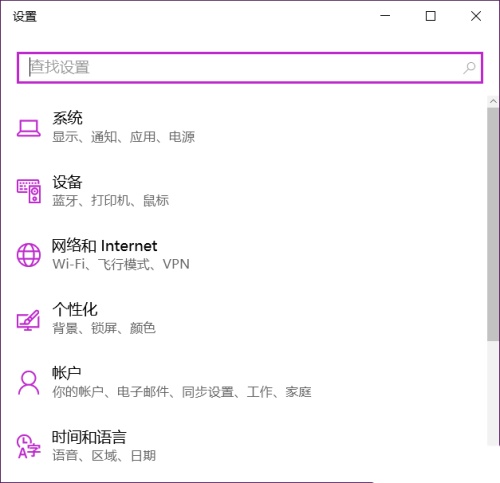
2、在网络和Internet中点击“移动热点”
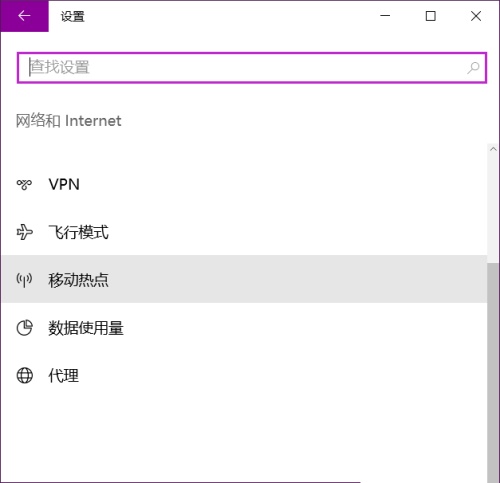
3、先点击“编辑”修改热点的网络名称和网络密码,修改完毕保存后,回到这个界面,点击“与其他设备共享我的Internet连接”下的滑动开关至“开”。
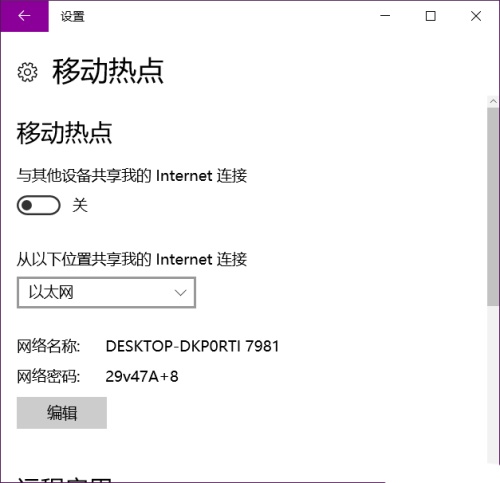
4、这仅仅是打开热点共享,不过如果一定时间没有连接,或者熄屏后一段时间,系统会自动将共享热点关闭,所以还要进一步修改。这个时候,在桌面右键单机此电脑,选择“管理”。
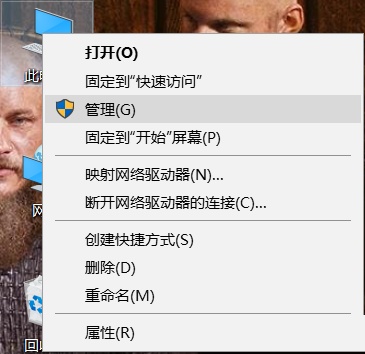
5、在设备管理器中找到你的无线网卡,比如小编的就是“Intel(R) Dual Band Wireless-AC 8260”。
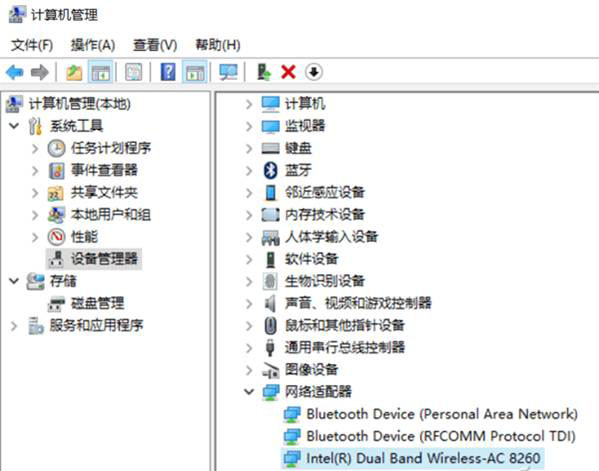
6、双击无线网卡弹出属性对话框,切换到“电源管理”中,取消勾选“允许计算机及关闭此设备以节约电源”。
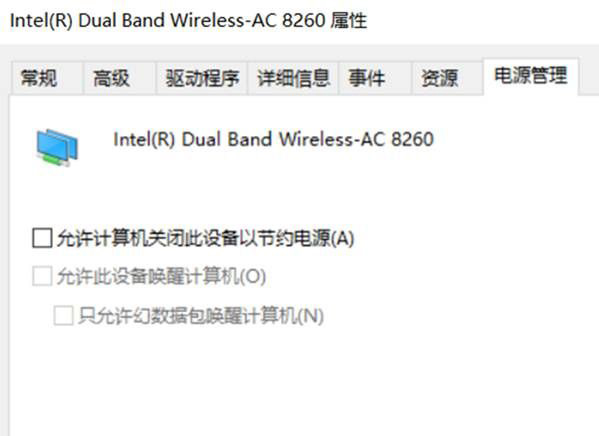
7、按下开始菜单,输入“电源”弹出设置界面,下拉找到“睡眠”,选择“从不”即可(接通电池的情况下还是默认不改为好)。
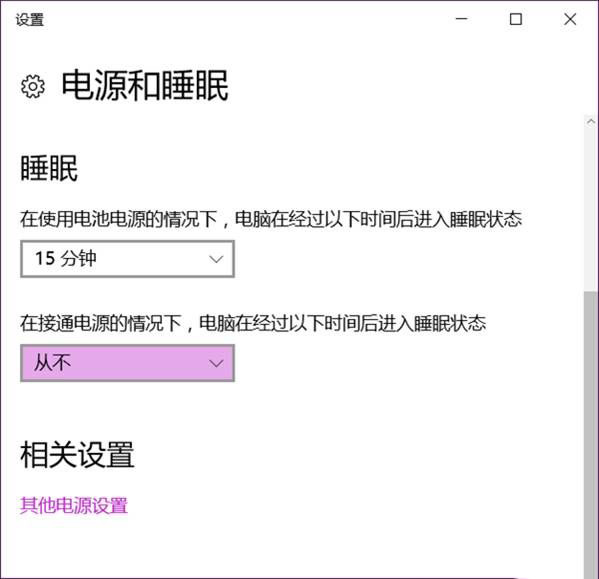
以上就是Win10笔记本如何开启WiFi热点以及开启热点后自动关闭的解决方法的全部内容,学会设置及处理热点问题,给我们出行使用笔记本上网更加方法,希望对大家有所帮助。



