Win7怎么用cmd删除系统服务|删除系统服务方法
来源:PE吧 作者:Bill 发布于:2019-05-16 14:37:15 浏览:1940
怎么暂停,启动服务,我相信很多用户都知道,但是怎么删除服务应该就很少用户知道了,有些用户想删除服务,但是又不知道怎么操作,如果嫌操作麻烦,还是可以用第三方的安全工具进行操作。但是PE吧还是给大家带来了用cmd删除系统服务的方法教程,掌握多一个电脑技巧也还是好的。
方法/步骤:
注意
《server》的格式是Servers name
【server name】是服务名称
【binPath= 】是服务路径
1、按 Win + R 组合键,打开运行,并输入:services.msc 命令,确定或回车,打开服务列表,查看系统服务名称;
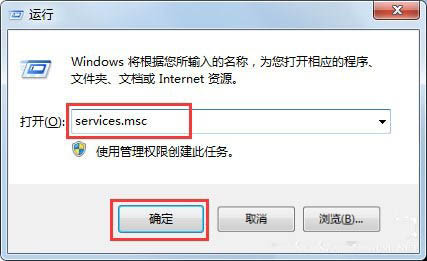
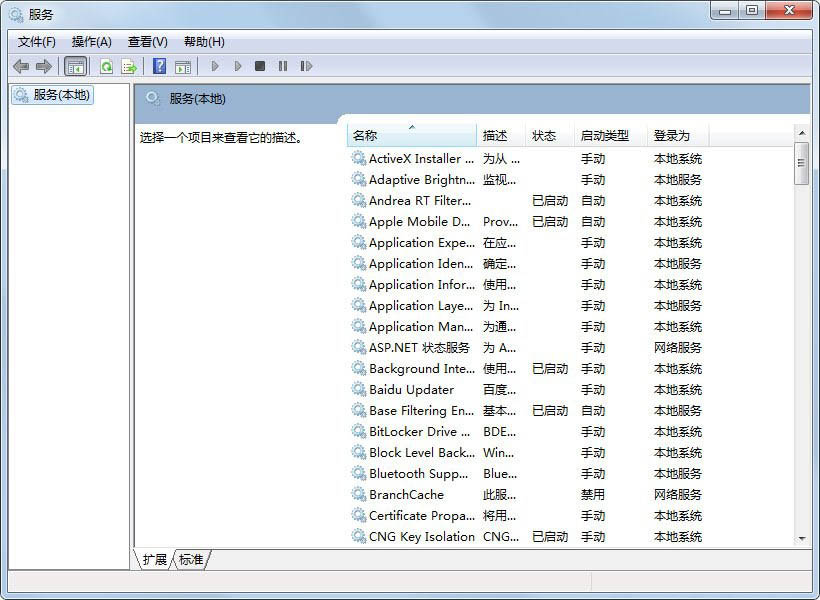
2、按 Win + R 组合键,打开运行,并输入:cmd 命令,回车,打开命令提示符,然后在命令提示符窗口输入:sc delete 【service name】回车执行命令,删除服务,删除成功后,可以在服务中查看服务还在不在,运行命令提示符的时候,记得使用管理员的身份运行;
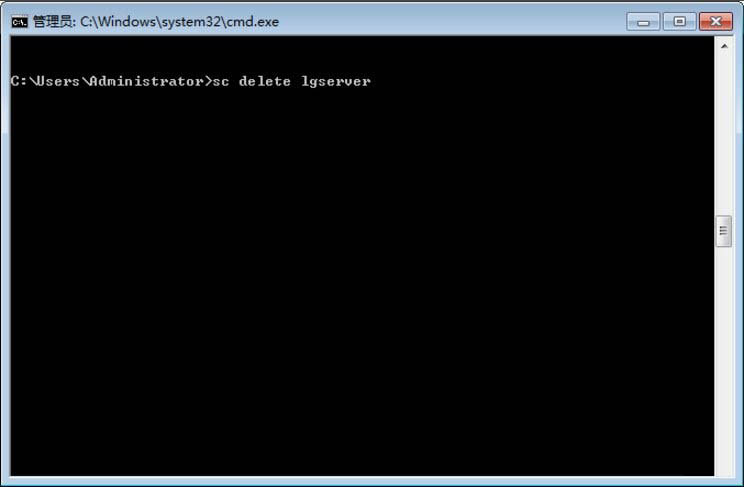
3、当然也可以用sc添加服务,添加方式打开命令提示符窗口,然后输入:sc 《server》 create 【server name】【binPath= 】 start=anto 回车执行命令即可;
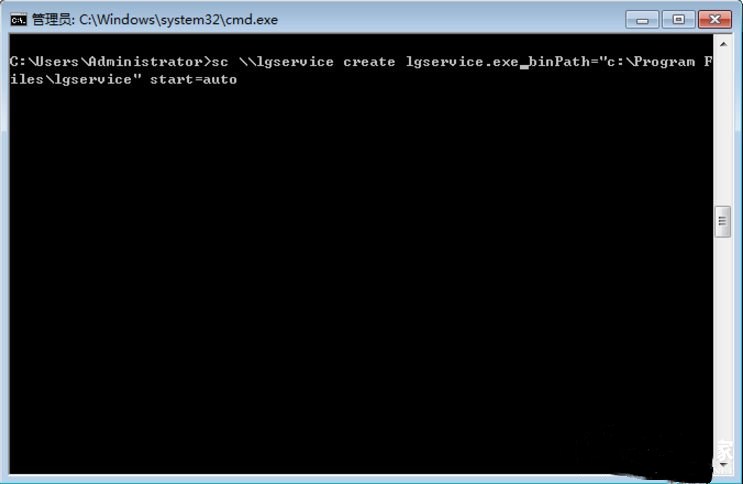
以上就是win7用cmd删除系统服务的方法教程,如果大家也想删除系统服务,可以按照这篇文章的方法步骤进行操作。要想了解更多windows资讯,请继续关注PE吧。



