Win10怎么创建运行快捷方式到开始菜单?
来源:pe吧 作者:Bill 发布于:2018-11-14 11:44:37 浏览:2479
其实按键盘 Win + R 组合键打开运行就挺好的,但是有一些很懒的用户或者是手脚不方便的用户,想在Win10的开始菜单的磁贴固定一个运行工具,那么PE吧就给大家带来了Win10创建运行快捷方式到开始菜单的教程。
方法/步骤:
1、在桌面空白处点击右键,然后在打开的菜单项中新建 - 快捷方式;
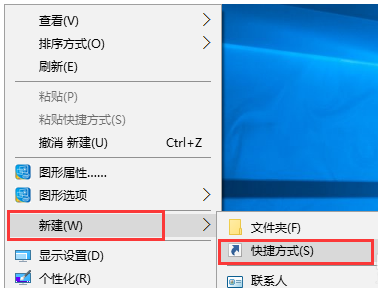
2、在创建快捷方式中,输入对象的位置:explorer shell:::{2559a1f3-21d7-11d4-bdaf-00c04f60b9f0} ,然后点击下一步继续;
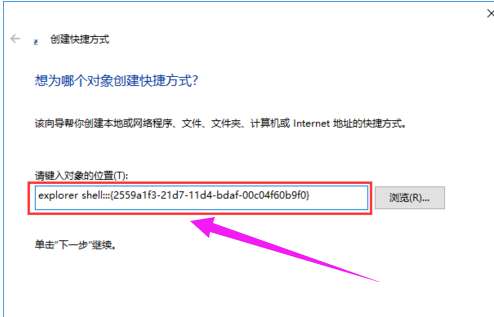
3、输入该快捷方式的名称 - 运行,然后点击完成创建;
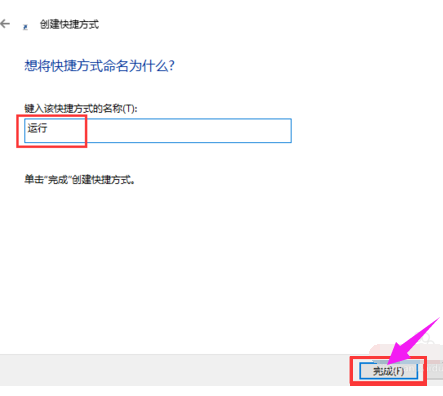
4、当然,新建的运行快捷方式不是我们熟知的图标,我们可以选择更换运行快捷方式的图标,右键点击运行,在打开的菜单项中选择属性,然后点击窗口顶部的选项卡,选择快捷方式下的更改图标;
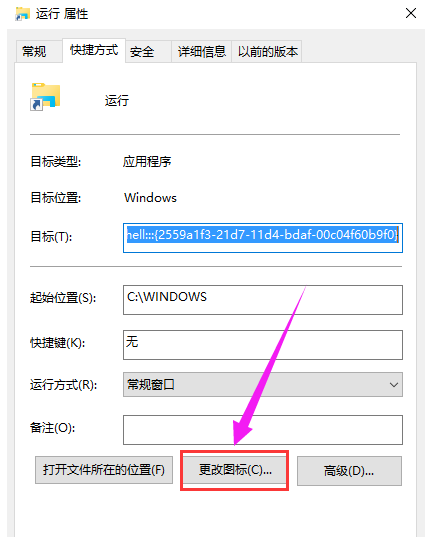
5、找回我们熟悉的运行图标,选择后,点击:确定;
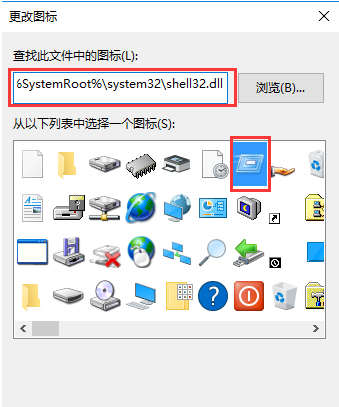
6、右键点击桌面新建的运行快捷方式,在打开的菜单项中选择固定到“开始”屏幕;
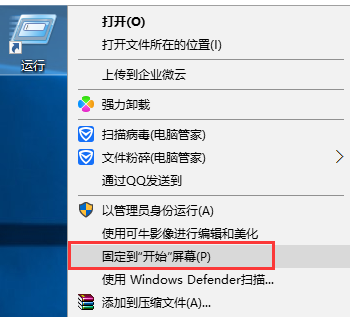
7、最后,如果我们不想按快捷键 Win + R 来打开运行的话,那么点击开始菜单,里面就有运行可以使用了;
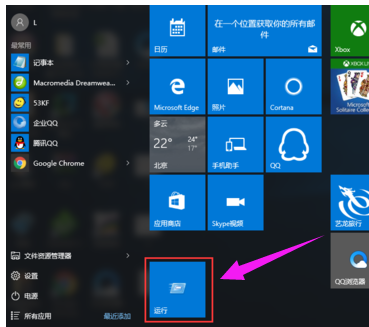
以上就是Win10怎么创建运行快捷方式到开始菜单的方法,要想了解更多windows资讯,请继续关注PE吧。
推荐使用总裁团队旗下功能强大的封装产品
驱动工具 驱动总裁
一键重装 PE吧装机助理



