Win10重装之后没有声音最常见的解决方法(4)
来源:pe吧 作者:Bill 发布于:2018-11-07 11:33:39 浏览:1713
最近似乎好多win10的用户在重装完系统之后,发现电脑没声音了,试过很多种解决方法,但是就是没有解决到问题,那么上一次PE吧给大家带来了Win10重装之后没有声音最常见的解决方法之三,这次来给大家带来Win10重装之后没有声音最常见的解决方法之四。
如果大家在尝试完这篇教程之后,电脑还是没有声音的话,那还可以参考回之前PE吧发表的几篇文章Win10重装之后没有声音最常见的解决方法(1)、Win10重装之后没有声音最常见的解决方法(2)、Win10重装之后没有声音最常见的解决方法(3)
方法/步骤:
1、桌面上,右键点击此电脑,在打开的菜单项中,选择管理,打开计算机管理页面;
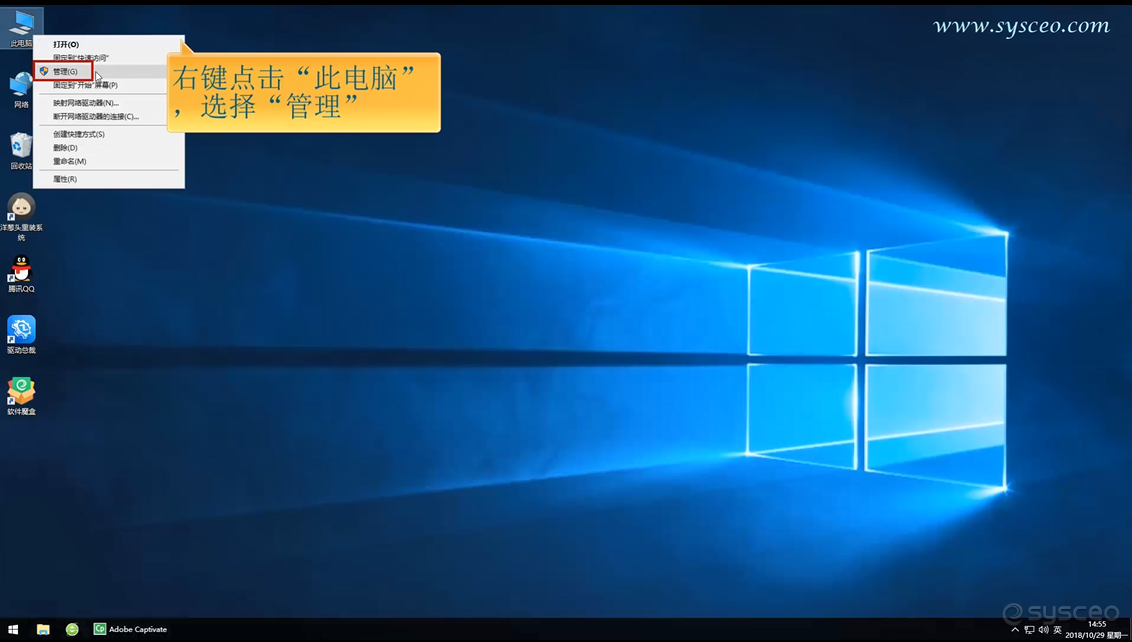
2、计算机管理页面,服务和应用程序 - 服务;
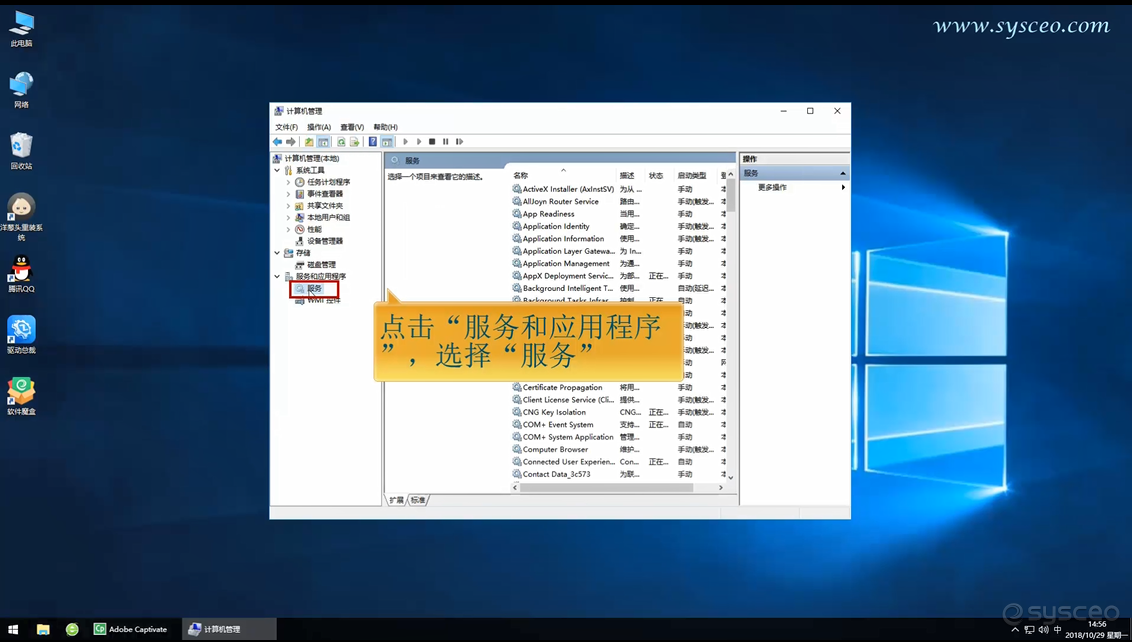
3、在服务列表中找到并双击打开 Windows Update ;
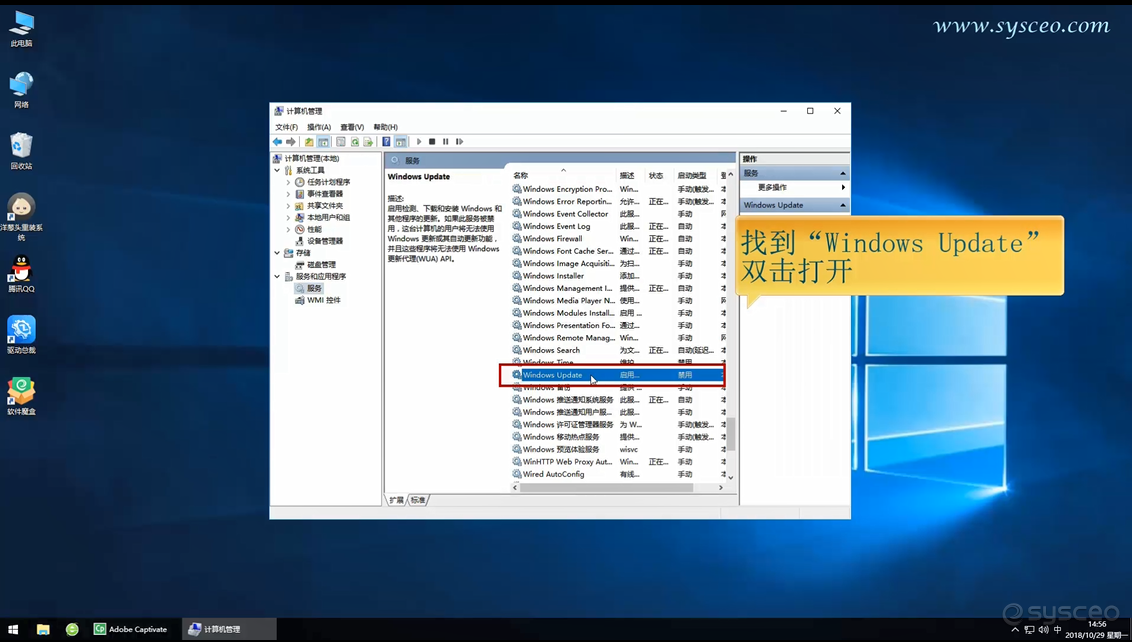
4、启动类型选择禁用,然后确定;
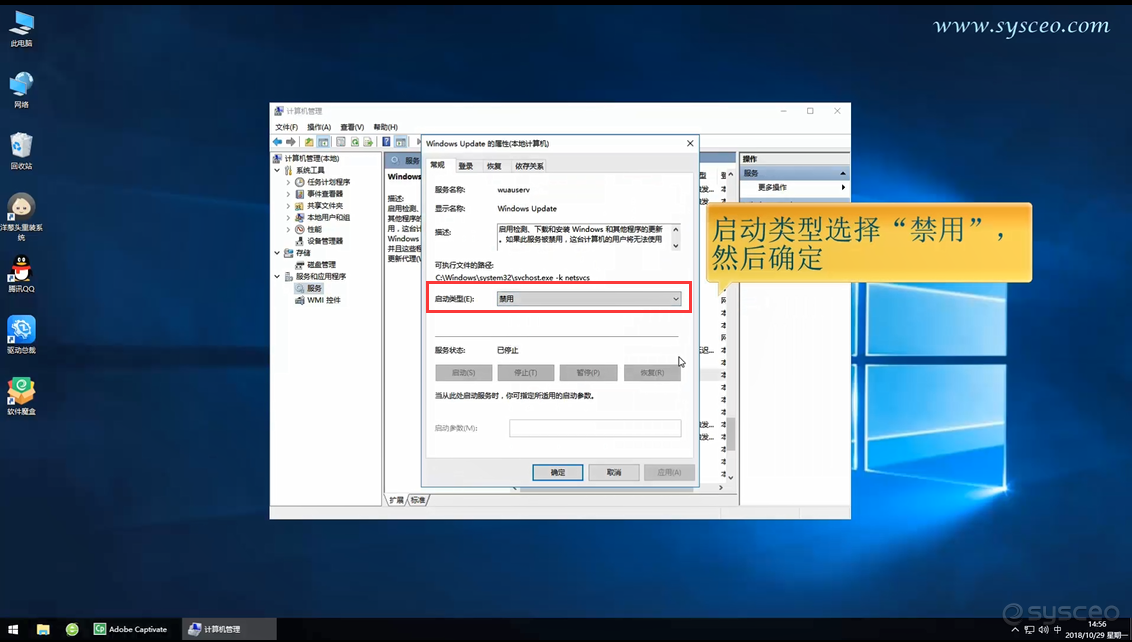
5、点击列表左边的设备管理器,在右边选择声音、视频和游戏控制器;
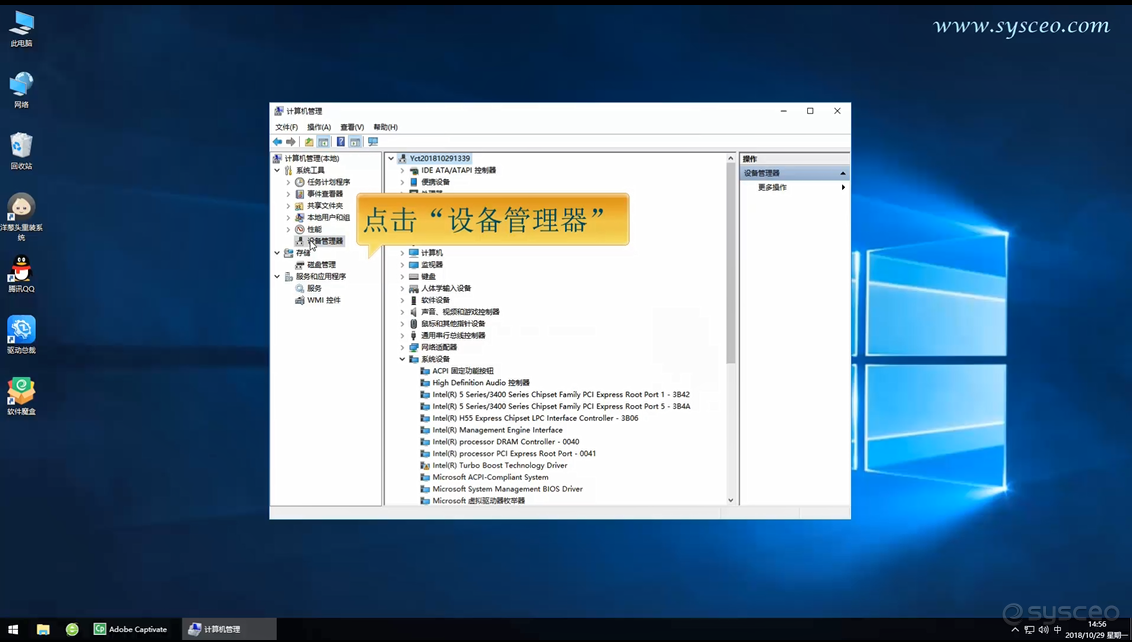
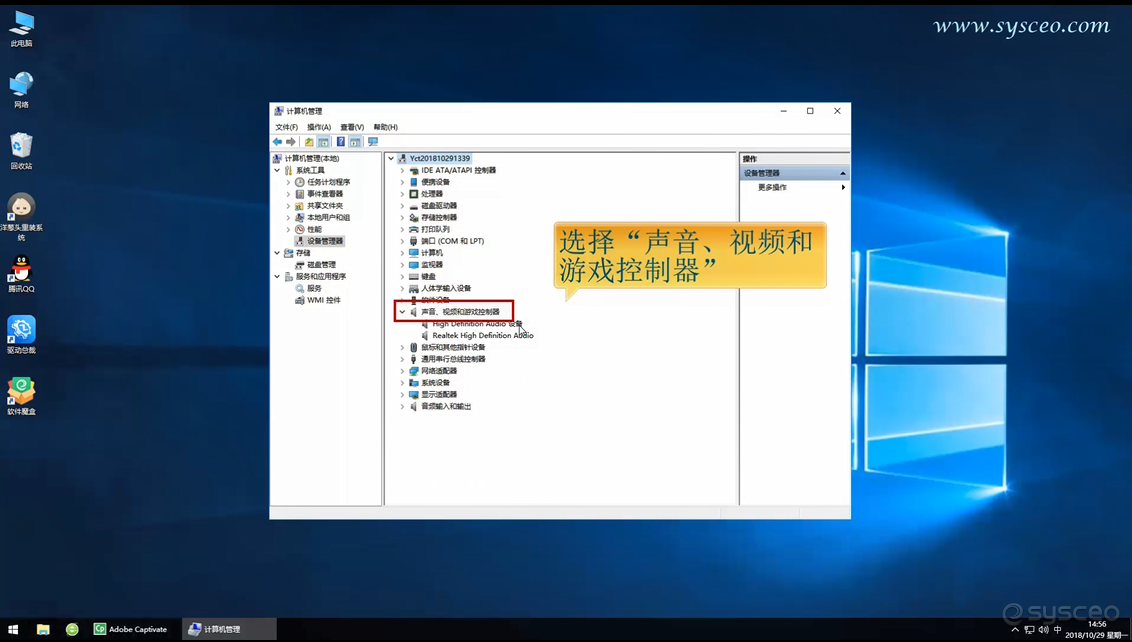
6、右键点击 Realtek High Definition Audio ,选择更新驱动程序;
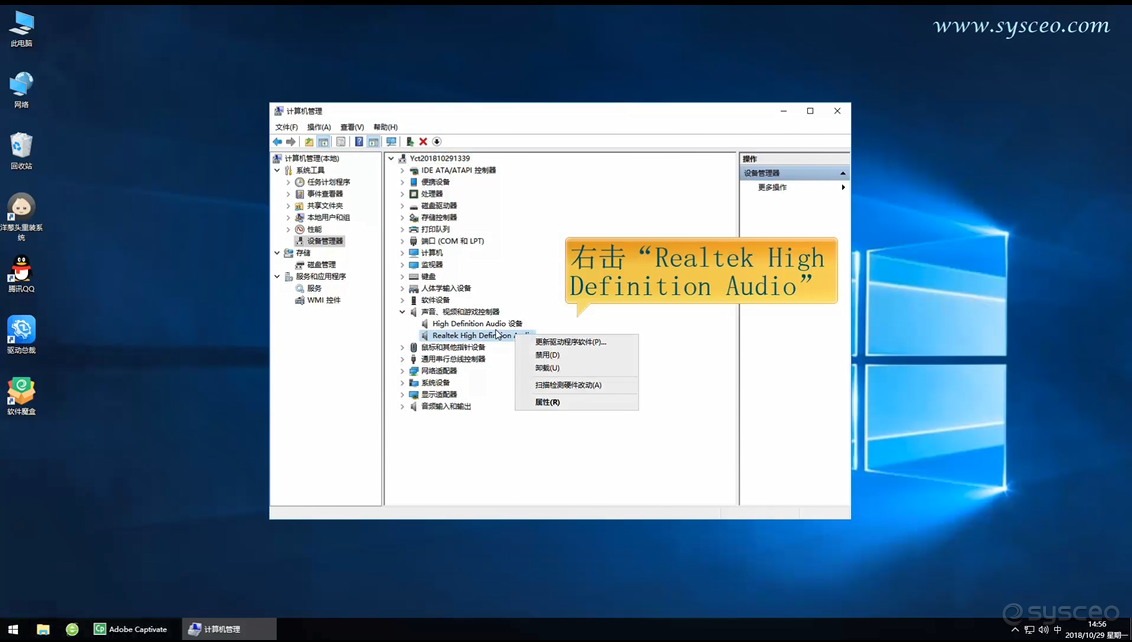
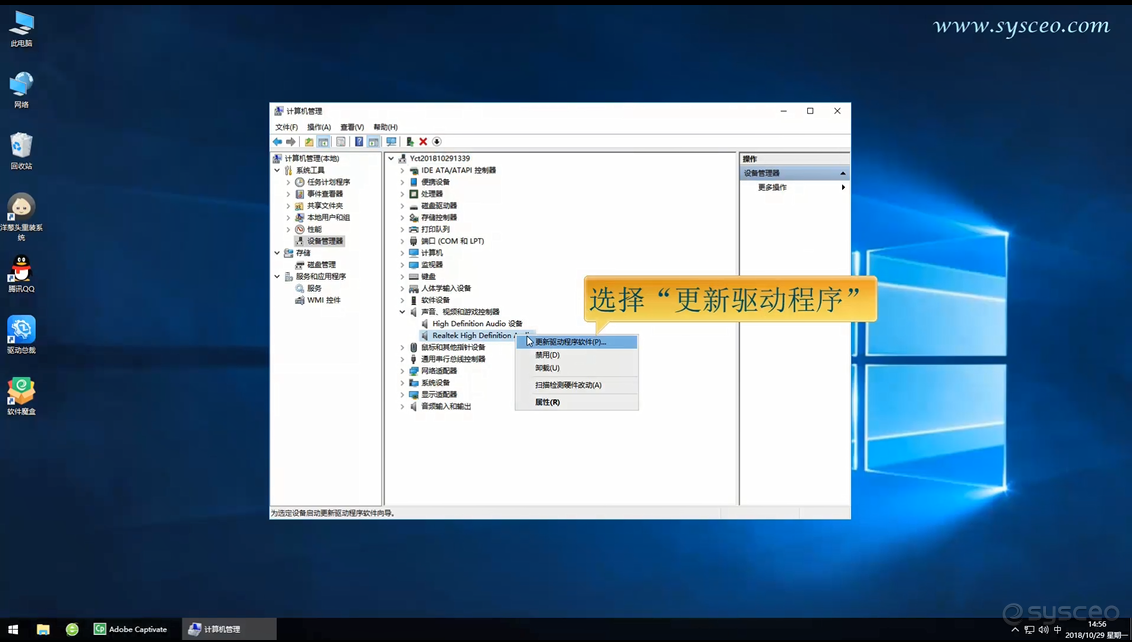
7、选择浏览我的计算机以查找驱动程序软件;
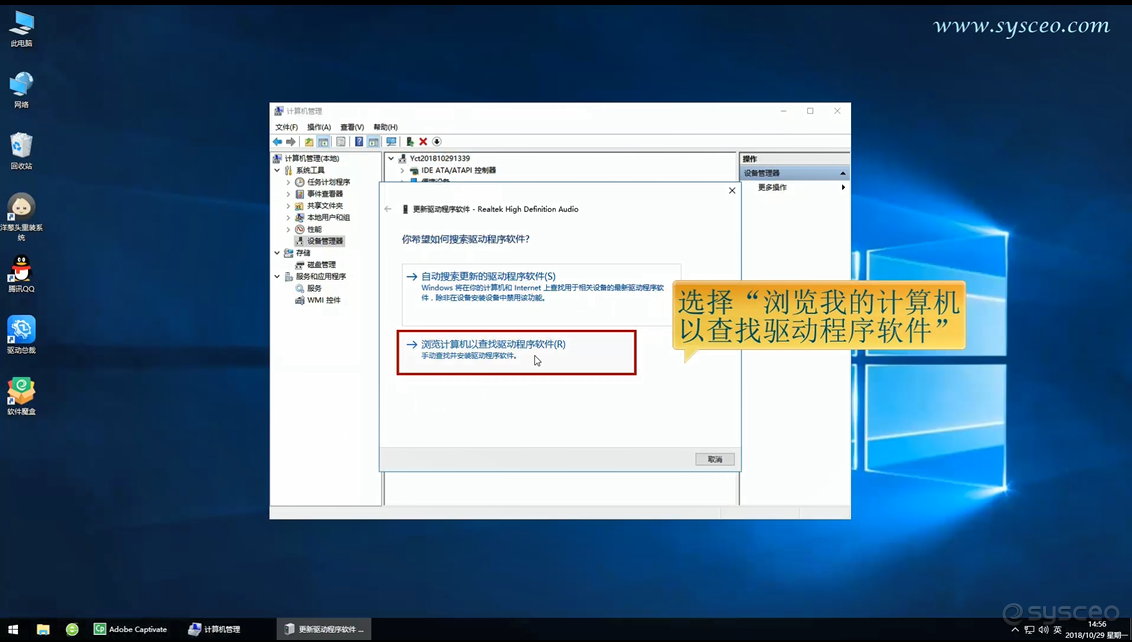
8、选择让我从计算机上的可用驱动程序列表中选取;
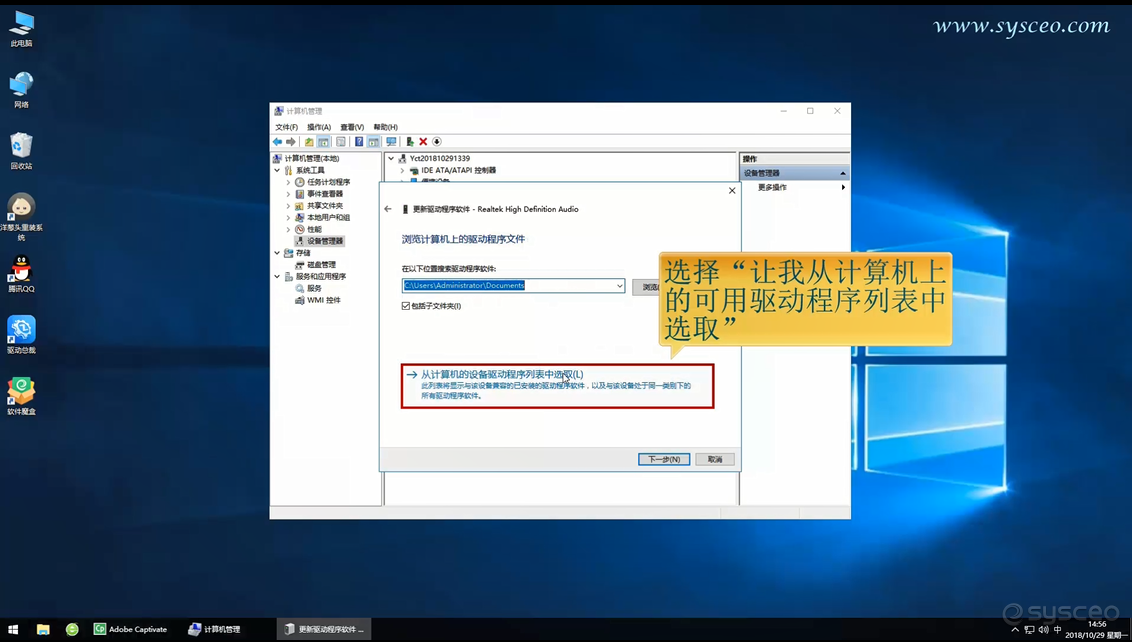
9、取消勾选显示兼容硬件;
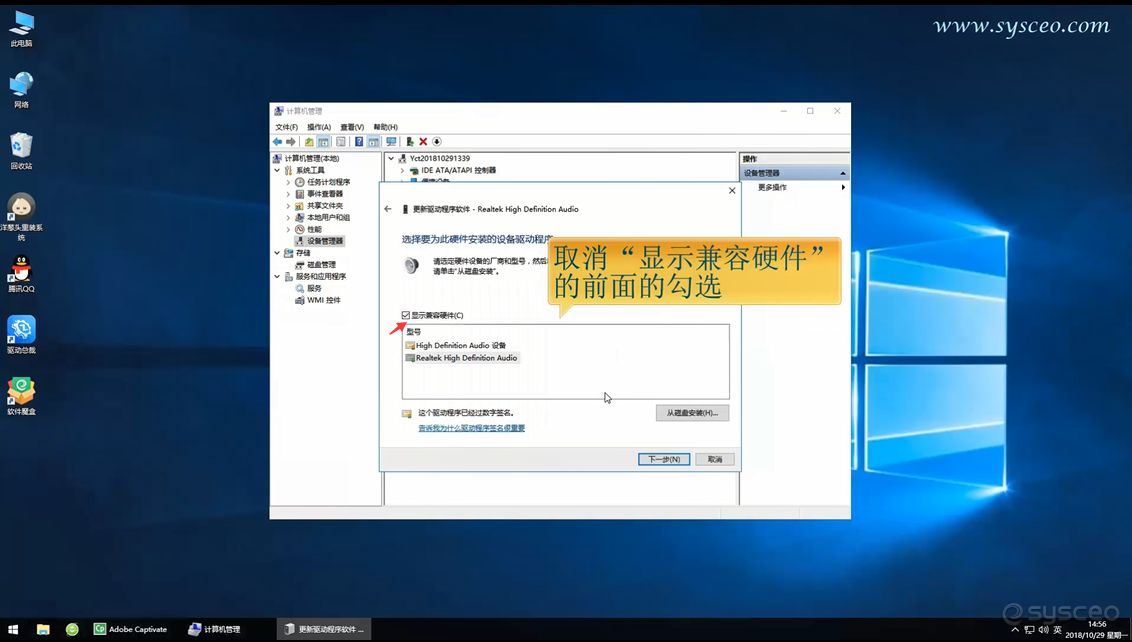
在列表左边选择“Realtek”;
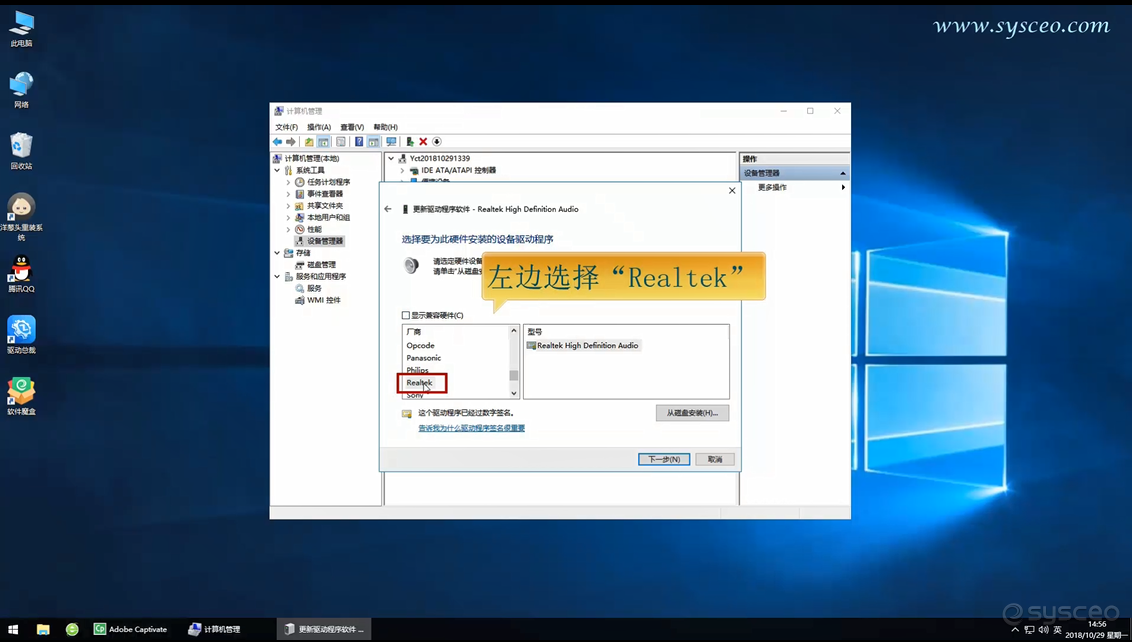
在右边的列表选择型号(注意:可能会有多个型号,如果无效,请每一个都尝试一下),选择好以后点下一步;
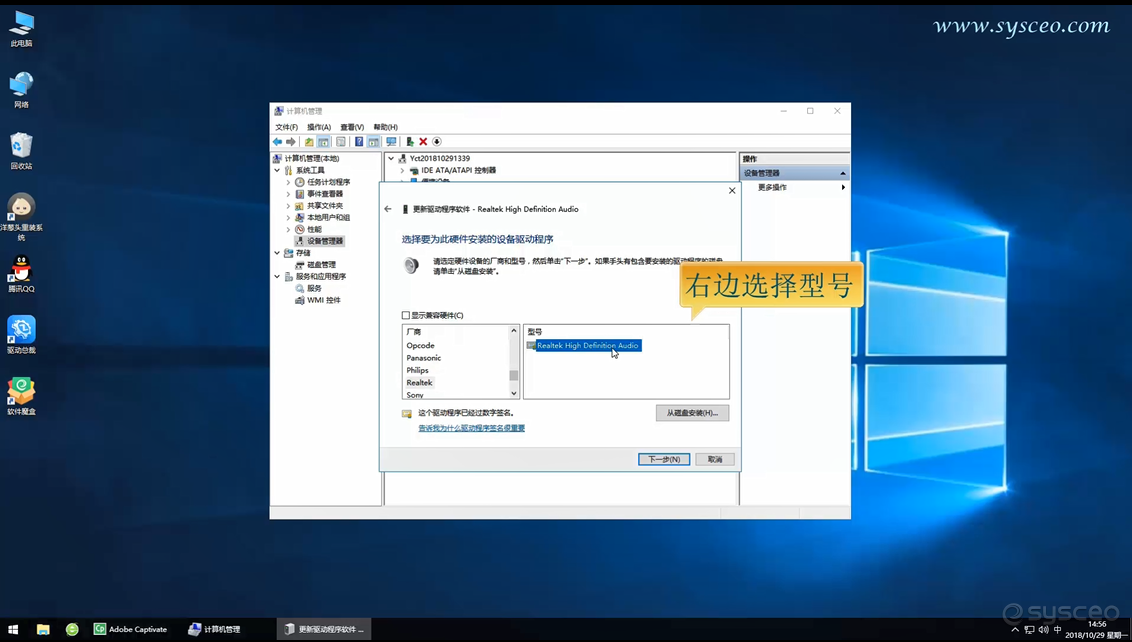
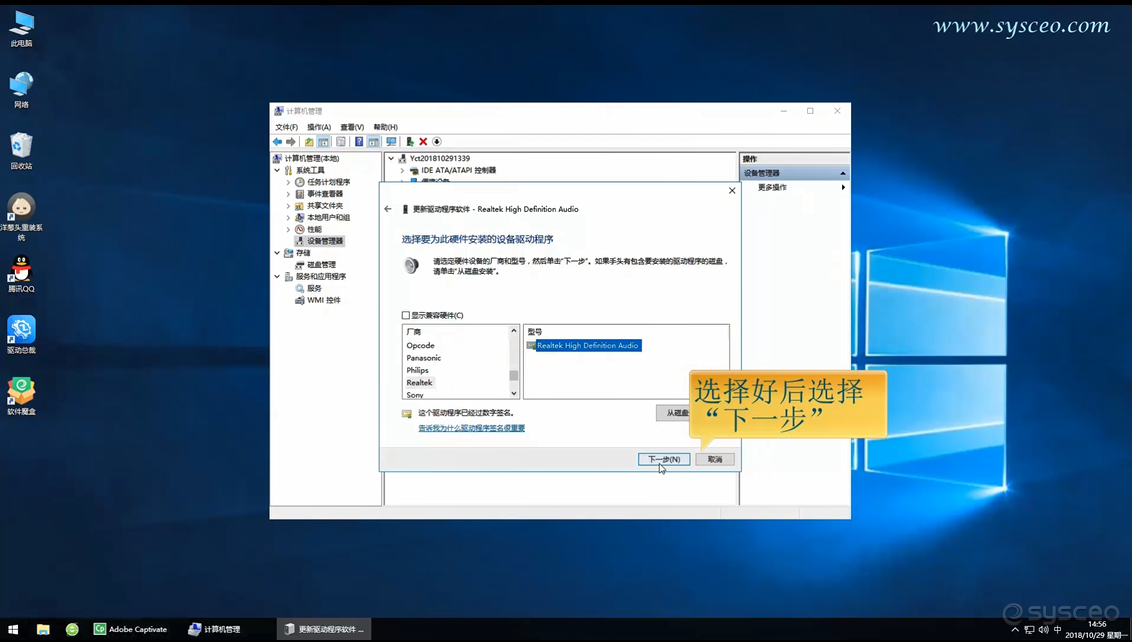
10、更新完成后,重启电脑,查看是否有声音,如果还是没有声音,那就再重复一下操作,切换到其他驱动型号。
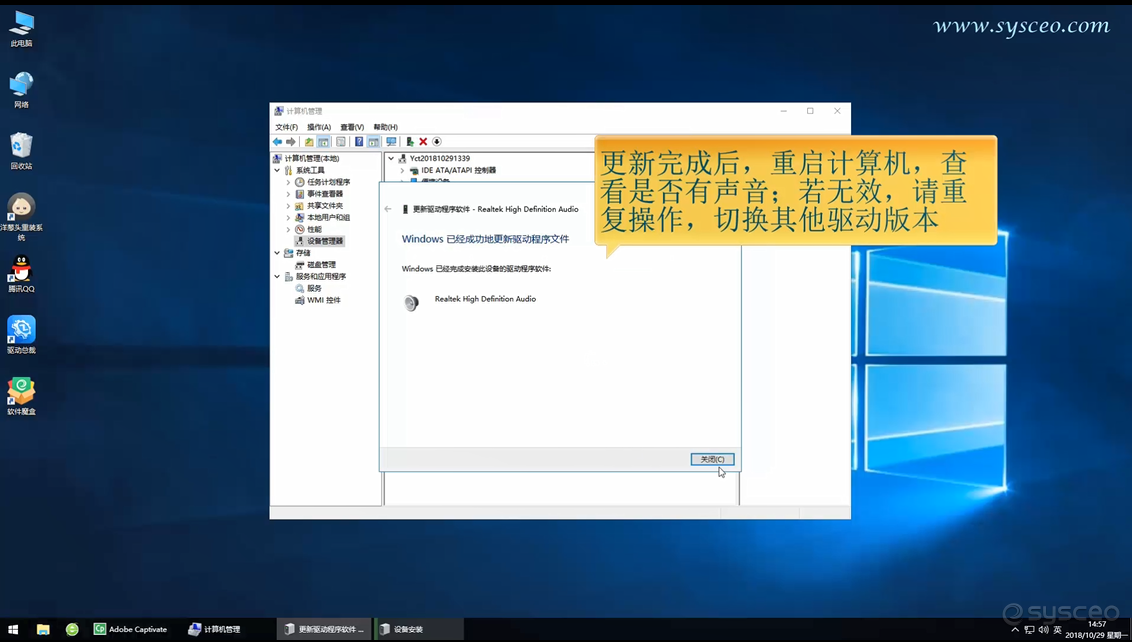
以上就是Win10重装之后没有声音最常见的解决方法之四,希望这一次的文章能帮助到大家。要想了解更多windows资讯,请继续关注PE吧。
推荐使用总裁团队旗下功能强大的封装产品
驱动工具 驱动总裁
一键重装 PE吧装机助理



