Win7磁盘分区如何按照自己想要的大小压缩?
来源:pe吧 作者:Bill 发布于:2018-08-17 10:56:42 浏览:2222
当硬盘中的分区空间足够大时,可以对硬盘压缩分区,压缩后便会有空闲出来的未分配空间,此时未分配空间可以重新建立一个分区。那么Win7磁盘分区如何按照自己想要的大小压缩?
方法/步骤:
1、按 Win + R 组合键,打开运行,并输入diskmgmt.msc,确定或回车打开磁盘管理;
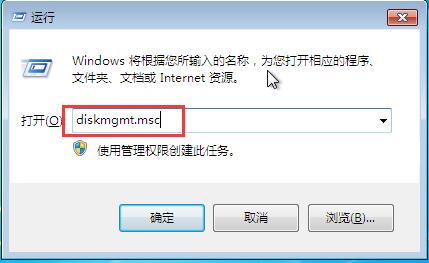
2、弹出磁盘管理窗口,选择要压缩的分区,这边以压缩D盘为例,右键点击D分区,在弹出的菜单中点击压缩卷;
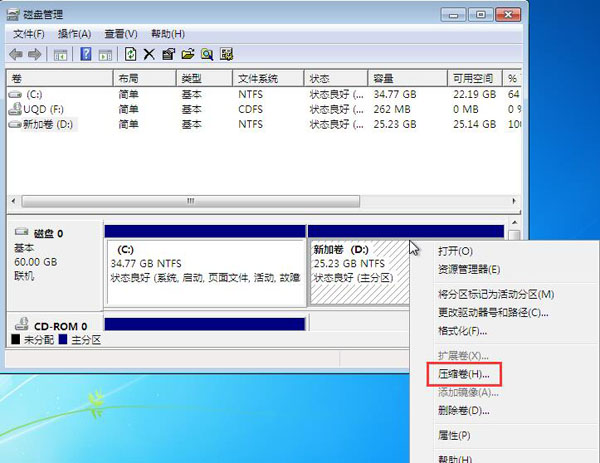
3、弹出新窗口,设置合适数值。这边的可用压缩空间大小指最大可压缩的容量,该值为固定。输入压缩空间量指要空闲出来的容量,可以自行设置。压缩后的总计大小指压缩后该分区的容量,该数值会随着上个设置的变化而变化。然后点击压缩按钮进行分区卷压缩;
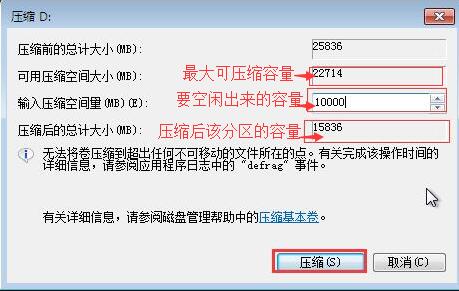
4、压缩完成后会有未分配的空间,此时我们就可以合理利用这个空间建立一个分区。右键点击未分配这一项,然后在菜单中点击新建简单卷;
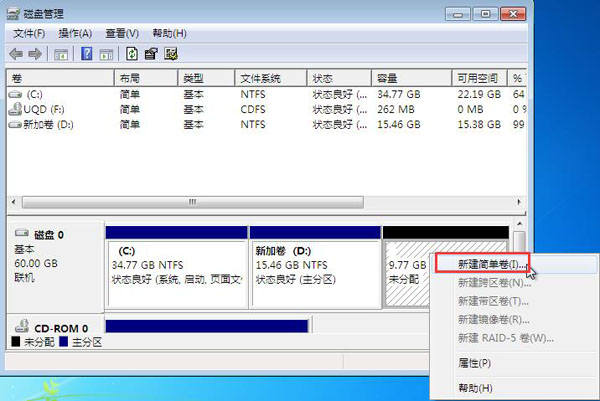
5、弹出新建简单卷向导,直接点击下一步按钮;

6、指定卷大小,可以选择最大的磁盘空间数,点击下一步;
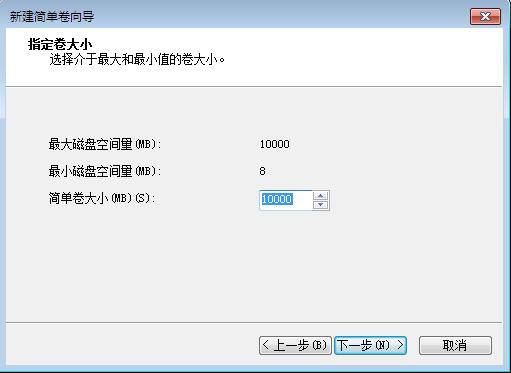
7、接着分配驱动器号和路径,点击下一步,根据提示的步骤完成分区的建立即可;
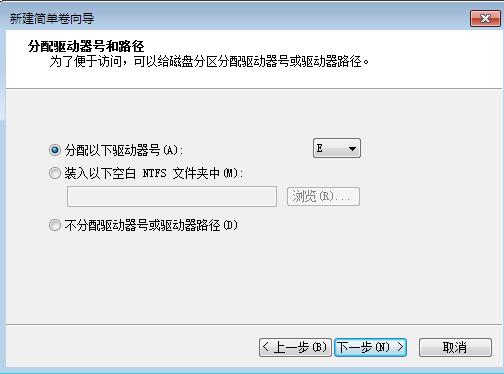
合理给硬盘压缩分区后可以利用未分配的空间建立新分区,从而增加磁盘分区的类别,比如前一个分区放的是重要材料,新分配出来的分区可以放比较不重要的材料,都依照个人情况去设置即可,希望以上方法能帮助到大家。要想了解更多windows资讯,请继续关注PE吧。
推荐使用总裁团队旗下功能强大的封装产品
驱动工具 驱动总裁
一键重装 PE吧装机助理



