修改注册表让win10文件管理器详细信息窗格可以显示更多信息方法
来源:PE吧 作者:Bill 发布于:2019-10-28 15:38:05 浏览:1707
Win10系统,可以通过文件管理器来管理所有的文件,如果需要了解某一个文件时,只要点击上方的详细信息,在文件右侧就会显示详细信息窗格,包括修改日期、创建日期等信息。但是,有些用户想添加更加详细的信息,那么可以通过修改注册表的方法来实现。这篇文章是PE吧给大家带来的方法教程,希望能帮助到大家。
方法适用于Windows Vista、Windows 7、Windows 8/8.1和Windows 10,开始操作之前,请注意,修改注册表是有风险的行为,虽然按照本文提供的方法步骤来操作不会对系统造成什么不良影响,但如果操作失误,可能会让电脑无法继续正常工作。
方法/步骤:
1、点击左下角的小娜,然后输入:regedit,并且回车,可以快速打开注册表编辑器;
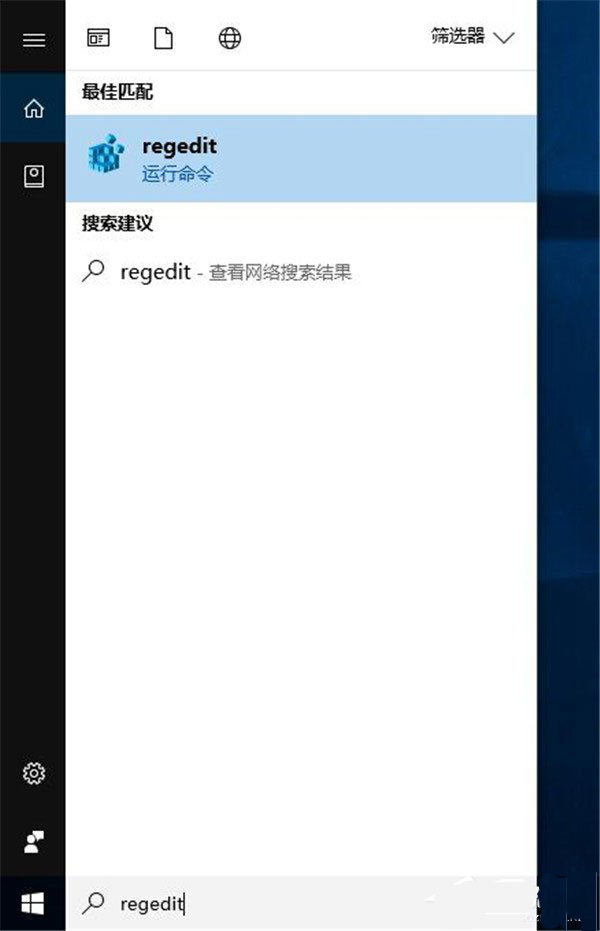
2、注册表编辑器窗口中,依次展开到以下目录:HKEY_CLASSES_ROOT,这个目录下,有很多.3gp、.docx、.exe这样的文件扩展名的子项;
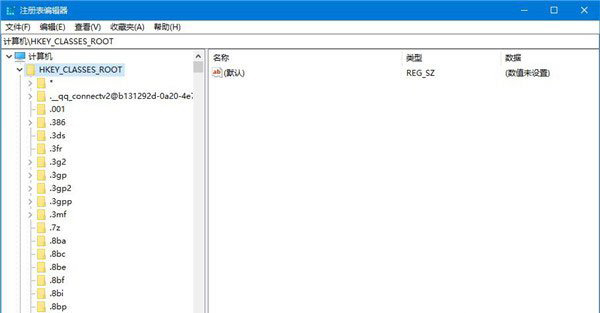
3、选择到注册表,HKEY_CLASSES_ROOT\.exe,详细信息窗格中可以显示更多关于这个文件的信息;
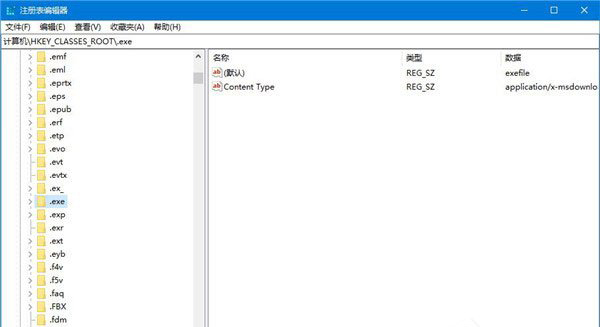
4、HKEY_CLASSES_ROOT\.exe,右侧名称为(默认)的字符串值,它的数据数值为exefile;
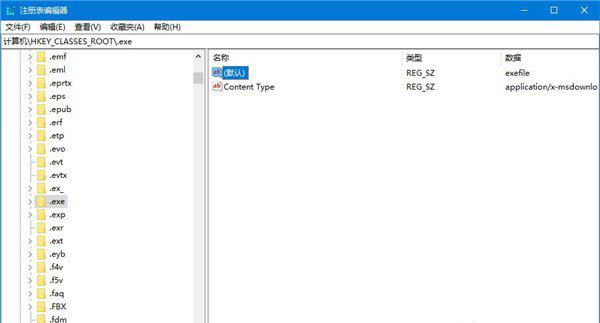
5、注册表编辑器窗口中,按照路径找到:HKEY_CLASSES_ROOT\exefile;
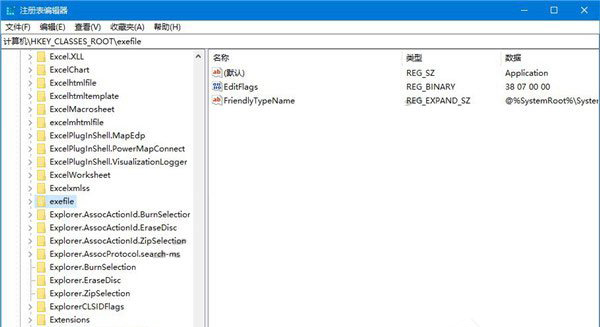
6、HKEY_CLASSES_ROOT\exefile,右侧窗口中,在空白处,点击右键,选择新建 - 字符串,并将新建的字符串值命名为:PreviewDetails,双击刚刚新建的名为:PreviewDetails字符串值,将它的数值数据设置为以下的值,然后点击确定按钮;
prop:System.ItemNameDisplay;System.ItemTypeText;System.ItemFolderPathDisplay;System.Size;System.DateCreated;System.DateModified;System.FileAttributesSystem.FileOwner;System.FileAttributes;*System.OfflineAvailability;*System.OfflineStatus;*System.SharedWith
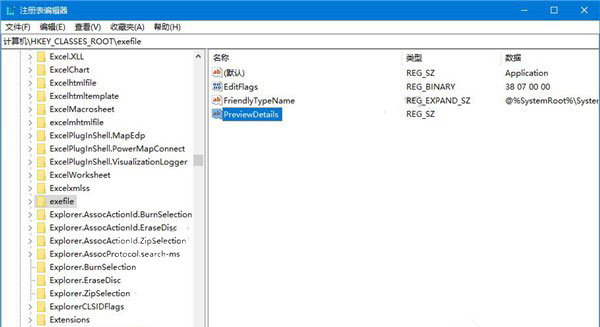
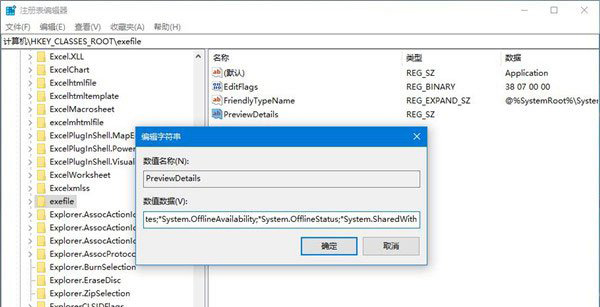
7、回到计算机资源管理器中,点击地址栏右边的刷新按钮,或者按一下F5,窗口右侧的详细信息窗格中显示了更多的有用的信息;
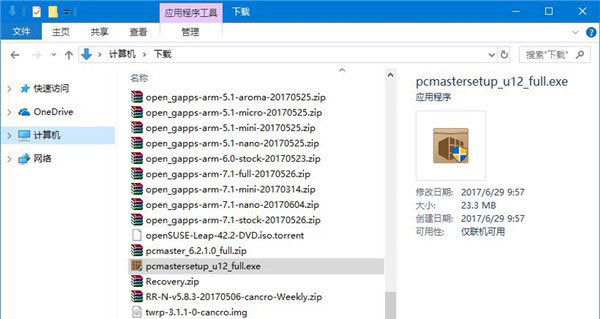
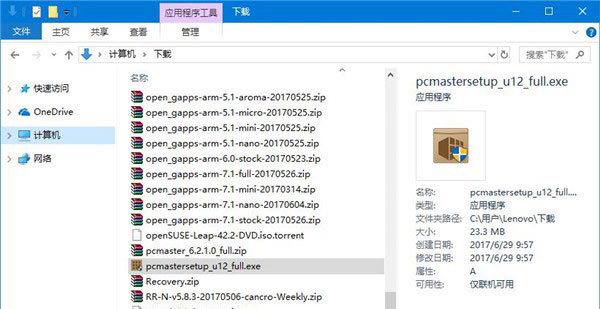
PreviewDetails的字符串数值数据包含的意思:
System.ItemNameDisplay — 文件名
System.ItemTypeText — 文件类型
System.ItemFolderPathDisplay — 包含此文件的文件夹的完整路径
System.Size — 文件大小
System.DateCreated — 文件的创建日期
System.DateModified — 文件的最后修改日期
System.FileAttributesSystem.FileOwner — 此文件的所有者
System.FileAttributes — 文件的可用性
知道这个字符串数值数据意思后,以后大家就可以根据个人喜好自定义要在文件详细信息窗格中需要显示的信息,并修改PreviewDetails字符串值的数值数据。
如果大家想将详细信息窗格中显示的信息条目恢复为默认值,那么可以打开注册表,将HKEY_CLASSES_ROOT\exefile中,将刚刚名为:PreviewDetails的字符串值删除就可以了。
以上就是修改注册表让win10文件管理器详细信息窗格可以显示更多信息方法文章,要想了解更多Windows资讯,请继续关注pe吧。



