Win10如何设置双屏幕|Win10设置双屏幕显示方法
来源:PE吧 作者:Bill 发布于:2019-06-12 15:07:25 浏览:1462
双屏幕,简单来理解的意思就是把屏幕1的内容拖到屏幕2中显示,在日常的工作使用中,有些用户可能会用到。所以PE吧这次给大家带来的教程是win10设置双屏幕的方法教程,这个是N卡的方法,不适用于A卡的用户哦,希望这篇文章能帮助到大家。
方法/步骤:
1、首先,找到支持VGA、HDMI这些接口的数据线,然后把电脑跟外接的显示器端口进行连接;

2、桌面空白处,点击右键,在打开的菜单项中,选择并打开NVIDIA 控制面板;
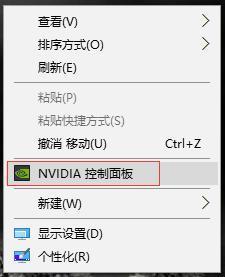
3、NVIDIA 控制面板窗口,点击左侧设置多个显示器,选择使用的显示器,最后点击应用;
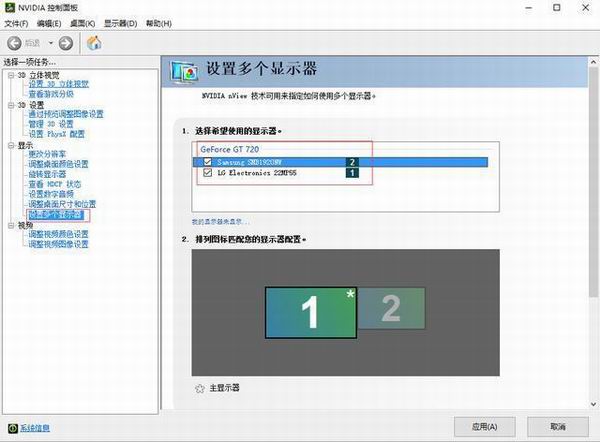
4、这个时候,会弹出应用更改的窗口,并且提示你的桌面配置已经更改。您是否要保留这些更改?点击是,就能够把两个屏幕成功连接;
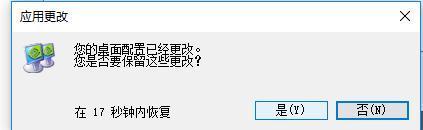
5、桌面空白处,点击右键,在打开的菜单项中选择显示设置;
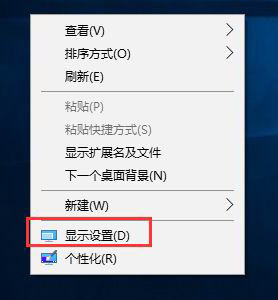
6、设置窗口中,选择显示,进行自定义显示器设置,如文本、方向等;
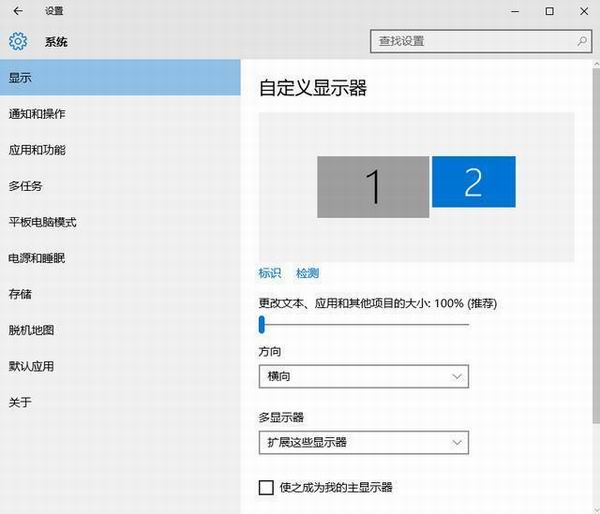
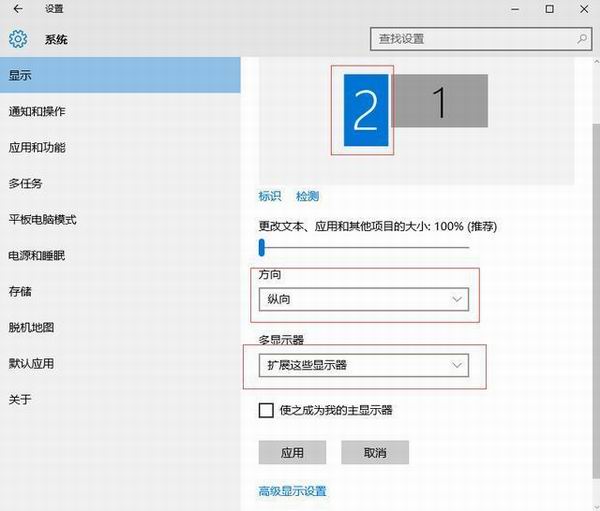
以上就是win10如何设置双屏幕的方法教程,如果大家也有需要设置双屏幕的,可以按照这个方法教程进行操作。要想了解更多Windows资讯,请继续关注pe吧。



